Trình hiển thị thông báo cho phép bạn kiểm tra Thông báo của ứng dụng
Windows 10 hiển thị thông báo trong Trung tâm hành động(Action Center) , một cách rất tiện lợi để bạn có thể phân loại tất cả các thông báo theo mức độ ưu tiên của mình. Tuy nhiên, một thông báo sẽ xuất hiện trơn tru khi nhà phát triển mã hóa nó đúng cách. Nếu bạn là nhà phát triển phần mềm Windows và muốn kiểm tra xem ứng dụng của bạn sẽ hiển thị thông báo như thế nào trên các thiết bị khác nhau, bạn có thể sử dụng ứng dụng Notifications Visualizer , ứng dụng(app) này sẽ cho phép bạn kiểm tra các ví dụ về các thông báo khác nhau về ứng dụng đang trong quá trình phát triển của bạn trong Trung tâm hành động(Action Center) . .
Ứng dụng Windows Store của Trình hiển thị(Visualizer Windows Store) thông báo
Nếu bạn là một nhà phát triển, bạn chắc hẳn đã nghĩ đến việc định dạng và tạo kiểu thông báo. Vì Windows 10 cho phép bạn chuyển đổi giữa chế độ Máy tính để bàn(Desktop) và Máy tính bảng(Tablet) , bạn sẽ chấp nhận rằng điều khá quan trọng là làm cho thông báo của bạn phản hồi với cả hai thiết kế. Hơn nữa, các nhà phát triển ứng dụng dành cho thiết bị di động cũng nên quan tâm đến phiên bản di động của thông báo.
Notifications Visualizer là một ứng dụng cho phép người dùng kiểm tra các thông báo khác nhau như Lịch(Calendar) , Thời tiết(Weather) , Bản đồ(Maps) , Thư(Mail) , v.v. Để bắt đầu, hãy tải xuống và cài đặt ứng dụng miễn phí này từ Windows Store trên máy Windows 10 của bạn.

Bạn có thể thiết lập các thông số khác nhau như số bản dựng hệ điều hành (bạn có thể chọn một trong số Build 15063/14393/10586/10240 ), tên thông báo, màu sắc, giá trị huy hiệu, v.v. Bạn cũng có thể tùy chỉnh biểu trưng mặc định cho các thông báo khác nhau. Nhiệm vụ quan trọng nhất là chọn thiết bị. Bạn có ba tùy chọn khác nhau, tức là Máy tính để bàn(Desktop) , Máy tính bảng(Tablet) và Di động(Mobile) .
Sau khi thiết lập mọi thứ trong tab này, hãy chuyển sang phần tiếp theo. Tại đây bạn có thể kiểm tra và chỉnh sửa tải trọng. Đó là, bạn có thể chọn danh mục của thông báo. Cũng có thể sao lưu tải trọng của bạn, xuất thành mã, v.v. Bạn cũng có thể ghim bất kỳ ô nào vào menu Bắt đầu(Start) .
Nếu bạn đã hoàn thành phần chỉnh sửa, bạn nên kiểm tra thông báo, có thể tìm thấy trong phần tiếp theo. Tại đây bạn có thể chỉnh sửa lại mã nếu muốn. Sau khi thực hiện tất cả các thay đổi, hãy nhấn vào nút Bánh mì nướng bật(Pop toast ) lên hiển thị ở phần dưới cùng bên phải.
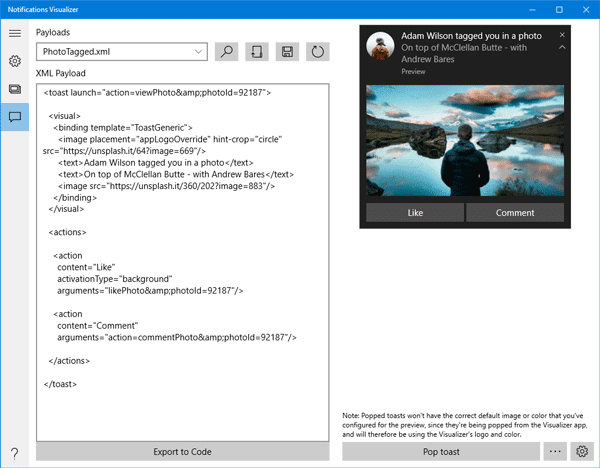
Bạn sẽ thấy một thông báo ví dụ ngay trên màn hình của mình. Nó sẽ xuất hiện giống như một thông báo ban đầu. Dựa trên loại thông báo của bạn, bạn cũng có thể chọn một hành động khác.
Nếu bạn là nhà phát triển ứng dụng và muốn thử nghiệm các thông báo khác nhau, Notification Visualizer dường như là một ứng dụng hữu ích. Ứng dụng này đến từ Microsoft MSDN và có sẵn tại Windows Store .
Related posts
5 Best Podcast Apps miễn phí cho Windows 10
PicsArt Mời Custom Stickers & Exclusive 3D Editing trên Windows 10
Cách bật hoặc Disable Archive Apps feature trong Windows 10
Nút Add để yêu thích có màu xám trong Photos app
Top 3 Reddit apps cho Windows 10 có sẵn tại Windows Store
Danh sách Apps hoạt động với Cortana Voice Commands
Làm thế nào để ngăn chặn Apps chạy trong nền trong Windows 10
Best White Noise apps miễn phí cho Windows 10
Cách tạo Emoji của riêng bạn bằng Windows 10 bằng Moji Maker app
Trello dựa trên trình duyệt web app bây giờ đã có như một ứng dụng Windows 10
Ứng dụng này đã bị chặn do Công ty Policy - Microsoft Store
Danh sách các cửa sổ miễn phí tốt nhất 11/10 Apps trong Microsoft Store
Change Weather ứng dụng Nhiệt độ từ Celsius để Fahrenheit
Cách khắc phục ứng dụng Photos error 0x80070020 trên Windows 10
Cách cài đặt lại Microsoft Store Apps bằng Windows 10
Cách thêm PC Hinglish keyboard lên Windows 10 PC
Ứng dụng Maps không hoạt động hoặc Shows Incorrect Location trong Windows 10
Có vẻ như bạn không có sự cho phép để lưu thay đổi vào tập tin này
Download Adobe Reader app cho Windows 10 từ Microsoft Store
Time Lapse Creator app cho Windows 10 từ Microsoft Store
