Không thể cài đặt Discord, Cài đặt không thành công trên PC Windows
Một số game thủ PC có thể gặp phải thông báo lỗi Cài đặt không thành công(Installation has failed) khi họ cố gắng cài đặt ứng dụng Discord trên máy tính Windows 10 hoặc Windows 11 của mình. Trong bài đăng này, chúng tôi xác định các nguyên nhân tiềm ẩn cũng như đưa ra giải pháp phù hợp nhất cho vấn đề.
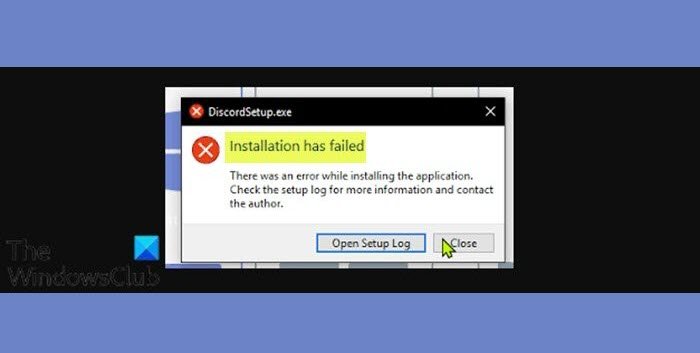
Tại sao cài đặt Discord của tôi không thành công?
Các giải pháp được cung cấp trong hướng dẫn này sẽ giúp bạn nhanh chóng khắc phục sự cố. Khi bạn gặp sự cố này, bạn sẽ nhận được thông báo lỗi đầy đủ sau đây;
DiscordSetup.exe
Installation has failed
There was an error while installing the application.
Check the setup log tor more information and contact the author.
Sau đây là những thủ phạm có khả năng gây ra lỗi này nhất;
- Dữ liệu cục bộ bị hỏng / dồi dào.
- Phần mềm chống vi-rút can thiệp.
- Microsoft .NET Framework.
Không thể cài đặt Discord , cài đặt không thành công!
Nếu cài đặt Discord không thành công với bạn, rất có thể do ứng dụng vẫn đang chạy trong nền. Có thể cần phải xóa hoàn toàn công cụ khỏi máy tính của bạn trước khi cài đặt lại. Xóa tất cả các tệp cũ được liên kết với ứng dụng có thể giải quyết lỗi cài đặt Discord không thành công. (Discord)Xem các giải pháp chi tiết bên dưới.
Cài đặt Discord không thành công
Nếu bạn gặp phải lỗi Cài đặt này không thành công - Lỗi Discord(Installation has failed – Discord error) , bạn có thể thử các giải pháp được đề xuất của chúng tôi bên dưới không theo thứ tự cụ thể nào và xem điều đó có giúp giải quyết vấn đề hay không.
- Chạy Trình gỡ rối(Uninstall Troubleshooter) cài đặt và gỡ cài đặt chương trình(Program Install)
- Xóa dữ liệu ứng dụng cục bộ Discord
- Cài đặt(Install) phiên bản mới nhất của .NET Framework
- Thực hiện Khởi động(Boot) sạch và chạy trình cài đặt Discord
- Tạm thời tắt phần mềm AV
- Cài đặt ứng dụng Discord ở Chế độ an toàn
Hãy cùng xem mô tả về quy trình liên quan đến từng giải pháp được liệt kê.
1] Chạy Trình (Run)gỡ rối(Uninstall Troubleshooter) cài đặt và gỡ cài đặt chương trình(Program Install)
Trình gỡ rối cài đặt và gỡ cài đặt chương trình của Microsoft giúp bạn tự động sửa chữa các sự cố khi bạn bị chặn cài đặt hoặc gỡ bỏ chương trình. Nó cũng sửa chữa các khóa đăng ký bị hỏng. Nếu điều này không khắc phục được Cài đặt không thành công - Lỗi Discord(Installation has failed – Discord error) , bạn có thể thử giải pháp tiếp theo.
2] Xóa dữ liệu ứng dụng cục bộ Discord
Để xóa nội dung thư mục Discord AppData trên PC chạy Windows 10/11 của bạn, hãy làm như sau:
- Nhấn phím Windows key + R để gọi hộp thoại Chạy.
- Trong hộp thoại Run, nhập biến môi trường(environment variable) bên dưới và nhấn Enter.
%appdata%
- Tại vị trí, tìm (bạn có thể cần hiển thị các tệp / thư mục ẩn ) thư mục Discord.
- Nhấp chuột phải vào thư mục và chọn Xóa(Delete) . Xác nhận bất kỳ lời nhắc bổ sung nào.
- Thoát khỏi File Explorer.
Bây giờ, hãy chạy trình cài đặt Discord và xem sự cố hiện tại có được giải quyết hay không. Nếu không, hãy thử giải pháp tiếp theo.
3] Cài đặt phiên bản .NET Framework mới nhất(.NET Framework)
Giải pháp này yêu cầu bạn tải xuống và cài đặt phiên bản .NET Framework mới nhất .
4] Thực hiện (Perform)Khởi động sạch(Clean Boot) và chạy trình cài đặt Discord
Giải pháp này yêu cầu bạn Khởi động sạch(Clean Boot) thiết bị Windows 10/11 của mình, sau đó chạy trình cài đặt ứng dụng Discord ở trạng thái đó và xem liệu quá trình cài đặt có hoàn tất mà không gặp bất kỳ lỗi nào hay không.
5] Tạm thời vô hiệu hóa phần mềm AV
Điều này phần lớn phụ thuộc vào phần mềm bảo mật bạn đã cài đặt. Tham khảo hướng dẫn sử dụng.
Nói chung, để tắt phần mềm chống vi-rút của bạn, hãy tìm biểu tượng của nó trong khu vực thông báo hoặc khay hệ thống trên thanh tác vụ (thường ở góc dưới bên phải của màn hình). Nhấp chuột phải vào biểu tượng và chọn tùy chọn để tắt hoặc thoát chương trình.
Sau khi bị vô hiệu hóa, hãy chạy tệp thiết lập Discord và xem lỗi có xuất hiện lại hay không. Nếu vậy, hãy thử giải pháp tiếp theo.
6] Cài đặt ứng dụng Discord ở Chế độ an toàn
Tại thời điểm này, nếu không có gì hoạt động cho đến nay, có thể có chương trình của bên thứ ba hoặc có trình điều khiển xung đột với quá trình cài đặt, do đó gây ra lỗi. Trong trường hợp này, bạn có thể thử cài đặt ứng dụng Discord ở Chế độ an toàn(install the Discord app in Safe Mode) .
Hi vọng điêu nay co ich!
Related posts
Fix Bạn đang xếp hạng Discord error LIMITED trên Windows PC
Fix Discord Mic không làm việc trong Windows 11/10
Cách cải thiện chất lượng âm thanh Discord trên Windows PC
Fix Discord Camera không hoạt động trên Windows PC
Fix Discord Notifications không hoạt động trên Windows 11/10
Sửa lỗi Discord không phát hiện micrô
Làm thế nào để Disable Discord Notifications (2021)
Discord Mic KHÔNG Working? 10 Ways để sửa nó!
Lỗi Fix Discord Console Log trên máy tính Windows 11/10
Làm thế nào để cài đặt Windows 11/10 từ USB: Ảnh chụp màn hình Tutorial
Windows không thể xác định vị trí yêu cầu cài đặt tập tin boot.wim
A Comprehensive Guide đến Discord Text Formatting
Fix Discord Connection vấn đề trên Windows PC
Cách báo cáo User trên Discord (Desktop or Mobile)
Làm thế nào để đi Live trên Discord (2021)
Fix Discord Notifications không hoạt động
Cách xóa mối bất hòa
Discord Screen Share Audio không làm việc trên Windows 11/10
Windows OOBE thất bại với lỗi gây ra thiết lập đầy đủ
Sửa lỗi Discord Pick Up Game Audio Error
