Cách tính lãi gộp trong Excel
Tất cả các bạn đã học công thức tính lãi kép ở trường mình. Các mối quan tâm phức hợp và đơn giản(Compound and simple interests) là một trong những ứng dụng toán học đã được sử dụng trong cuộc sống thực trong nhiều năm. Tại một số trường hợp nhất định trong cuộc sống, chúng ta cần tính toán lợi ích đơn giản và lợi ích kép. Ví dụ, khi chúng ta vay tiền từ các công ty tài chính hoặc từ bạn bè của mình với một mức lãi suất nhất định, chúng ta nên biết cách tính lãi kép và lãi đơn giản để tránh bị lừa.
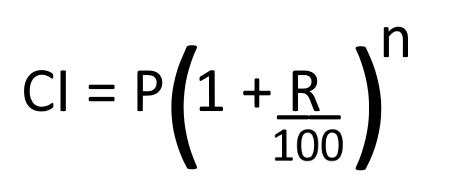
Ngoài cách tính lãi kép trên giấy, nếu bạn biết cách tính trên Excel sẽ là một lợi thế thêm cho sự chuyên nghiệp của bạn. Trong công thức trên, P là viết tắt của giá trị gốc, R là lãi suất và n là tổng thời gian.
Ở đây, chúng ta sẽ học cách tính lãi kép bằng Excel . Nhưng trước khi bắt đầu, chúng ta hãy xem xét các thuật ngữ được sử dụng trong tính toán lãi suất kép.
- Lãi gộp theo năm hoặc theo năm(Compounded annually or yearly) : Ở đây, lãi suất được áp dụng cho giá trị gốc hàng năm.
- Tính gộp nửa năm hoặc nửa năm(Compounded half-yearly or semi-annually) : Ở đây, giá trị gốc được tăng lên sau mỗi 6 tháng, có nghĩa là hai lần một năm. Để tính lãi kép nửa năm, chúng ta phải nhân n với 2 và chia tỷ lệ cho 2.
- Hợp chất quý(Compounded quarterly) : Mỗi năm có bốn quý. Ở đây, giá trị gốc được tăng lên sau mỗi 3 tháng, có nghĩa là 4 lần một năm. Để tính lãi kép hàng quý, chúng ta phải nhân n với 4 và chia lãi suất cho 4.
- Cộng gộp hàng tháng(Compounded monthly) : Có 12 tháng trong một năm. Do đó(Therefore) , lãi kép hàng tháng có nghĩa là tiền lãi được áp dụng hàng tháng. Do đó(Hence) , chúng ta phải nhân n với 12 và chia tỷ lệ lãi suất cho 12.
Cách tính Lãi gộp(Compound Interest) (CI) trong Excel
Chúng ta sẽ thảo luận ở đây:
- Khi lãi suất cộng dồn hàng năm.
- Khi lãi suất được gộp nửa năm một lần.
- Khi lãi suất được gộp hàng quý.
- Khi lãi suất được cộng dồn hàng tháng.
Chúng ta hãy xem cách tính lãi kép trong Excel .
1] Tính lãi gộp hàng năm(Interest Compounded Annually) trong Excel
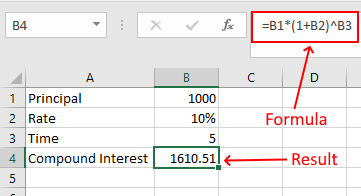
Hãy lấy một dữ liệu mẫu với các giá trị sau:
- P = 1000
- R = 10%
- n = 5 năm
Nhập(Enter) dữ liệu trên vào Excel và viết công thức sau:
=B1*(1+B2)^B3
B1, B2 và B3 là địa chỉ ô cho biết giá trị gốc, lãi suất và thời gian tương ứng. Vui lòng(Please) nhập chính xác địa chỉ ô, nếu không, bạn sẽ gặp lỗi.
2] Tính tiền lãi(Interest) gộp nửa năm(Half-yearly) trong Excel
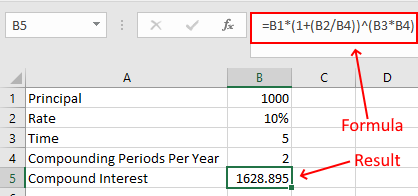
Ở đây, chúng tôi phải thêm một giá trị nữa vào dữ liệu của mình, các khoảng thời gian cộng gộp mỗi năm. Như đã giải thích ở trên, hai năm rưỡi tạo thành một năm hoàn chỉnh. Do đó(Therefore) , có 2 kỳ tính lãi kép trong nửa năm.
- Tiền gốc = 1000
- Lãi suất = 10%
- Thời gian = 5 năm
- Khoảng thời gian cộng gộp mỗi năm = 2
Nhập(Enter) dữ liệu trên vào Excel và viết công thức sau:
=B1*(1+(B2/B4))^(B3*B4)
Hãy xem, chúng tôi đã chia tỷ lệ lãi suất (giá trị trong ô B2) cho 2 (giá trị trong ô B4) và nhân thời gian (giá trị trên ô B3) với 2 (giá trị trong ô B4).
3] Tính lãi(Interest) gộp hàng quý(Quarterly) trong Excel
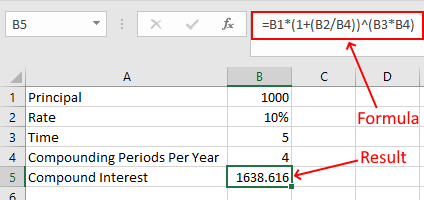
Ở đây, công thức vẫn giữ nguyên, chúng tôi đã sử dụng để tính CI nửa năm. Bây giờ, bạn chỉ cần thay đổi các giá trị trong các ô tương ứng. Để tính CI hàng quý, hãy thay đổi giá trị của ô B4 thành 4.
4] Tính lãi gộp hàng tháng(Interest Compounded Monthly) trong Excel
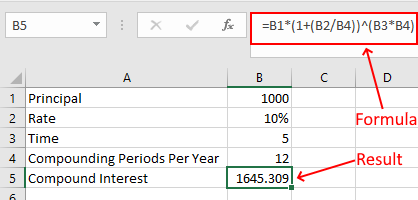
Để tính lãi gộp hàng tháng, hãy thay đổi giá trị của ô B4 thành 12 và sử dụng công thức tương tự.
Đó là nó. Hãy cho chúng tôi biết nếu bạn có bất kỳ câu hỏi nào liên quan đến việc tính toán CI trong Excel .
Đọc tiếp theo(Read next) : Cách Tính Lãi Đơn giản trong Excel(How to Calculate Simple Interest in Excel) .
Related posts
Cách tính Interest đơn giản trong Excel
Cách sử dụng Percentile.Exc function trong Excel
Cách sử dụng NETWORKDAYS function trong Excel
Cách đếm số lượng Yes or No entries trong Excel
Excel, Word or PowerPoint không thể bắt đầu lần trước
Làm thế nào để thêm một Trendline trong Microsoft Excel worksheet
Làm thế nào để tạo ra một Radar Chart trong Windows 11/10
Cách sử dụng EDATE and EOMONTH Functions bằng Excel
Cách đếm các giá trị trùng lặp trong một cột trong Excel
Cách sử dụng HLOOKUP function trong Microsoft Excel
Microsoft Excel Tutorial, cho người mới bắt đầu
Cách sử dụng CHOOSE function trong Excel
Cách viết, xây dựng và sử dụng VLOOKUP function trong Excel
Run-Time error 1004, không thể chạy Macro trong Excel
Cách Merge and Unmerge cells trong Excel
Cách trích xuất tên miền từ URLs trong Microsoft Excel
Cách khóa các ô trong Excel formula để bảo vệ chúng
Microsoft Excel đang cố gắng khôi phục lại thông tin của bạn
Cách chia một cột thành nhiều cột trong Excel
Cách sử dụng ISODD function trong Excel
