Thay đổi ứng dụng Thời tiết Nhiệt độ từ độ C sang độ F
Nếu bạn kiểm tra menu Bắt đầu(Start) của cài đặt Windows 10, bạn sẽ nhận ra rằng có một ứng dụng Thời tiết(Weather) được bao gồm theo mặc định. Nếu bạn đã sử dụng các công cụ của bên thứ ba cho đến thời điểm này, thì chúng tôi khuyên bạn nên xem xét nghiêm túc những gì Microsoft cung cấp.
Tùy thuộc vào vị trí của bạn, ứng dụng Thời tiết(Weather) sẽ hiển thị nhiệt độ theo độ F(Fahrenheit) (° F) hoặc độ C(Celsius) (° C). Một số người dùng có thể muốn thay đổi từ cái này sang cái khác nhưng không biết làm thế nào để hoàn thành tác vụ này.
Do đó, bài viết này được thiết kế để giúp bạn hiểu cách hiển thị nhiệt độ thời tiết(Weather) theo độ F(Fahrenheit) hoặc độ C(Celsius) cho tài khoản cá nhân của bạn có liên quan đến Windows 10 .
(Change Windows 10) Thay đổi ứng dụng Thời tiết (Weather)trên Windows 10 Nhiệt độ từ độ C(Celsius) sang độ F
Để thay đổi Nhiệt độ ứng dụng Thời tiết từ (Weather)độ C(Celsius) sang độ F(Fahrenheit) trong Windows 10 , hãy làm theo các bước sau:
- Khởi chạy ứng dụng Thời tiết trên Windows 10
- Nhấp(Click) vào biểu tượng Cài đặt(Settings) ở góc dưới cùng bên trái
- Đi tới Chung
- Bạn sẽ thấy Hiển thị nhiệt độ ở
- Chọn một độ F hoặc độ C
- Ứng dụng Thời tiết(Weather) sẽ hiển thị C hoặc F tùy theo lựa chọn của bạn.
Ngoài ra còn có những cách khác - Tận(Take) dụng các phím nóng hoặc Thay đổi nhiệt độ theo thời gian thực. Hãy để chúng tôi xem tất cả các phương pháp này ngay bây giờ.
Thay đổi nhiệt độ từ menu Cài đặt(Settings)

Nhấp(Click) vào biểu tượng Cài đặt(Settings) ở góc dưới cùng bên trái của công cụ, sau đó từ đó, đi tới General > Show temperature in: sau đó chọn một cái phù hợp với bạn.
Thay đổi nhiệt độ từ menu chính
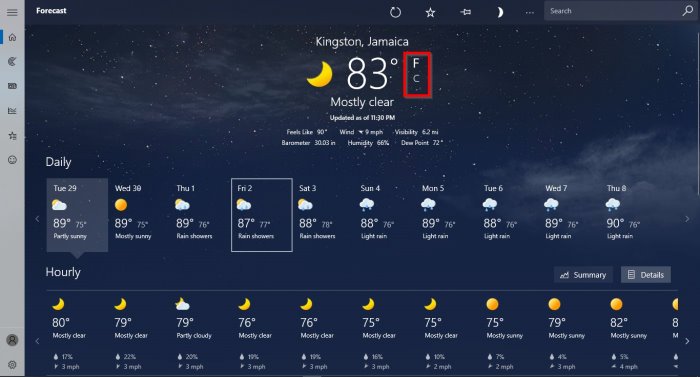
Nếu các phím nóng không hoạt động với bạn, thì đừng lo lắng vì tùy chọn này sẽ hoạt động tốt.
Qua(Via) trang chính của ứng dụng Thời tiết(Weather) , bạn sẽ thấy dự báo thời tiết cùng với nhiệt độ hiện tại. Để thực hiện những thay đổi cần thiết, vui lòng nhấp vào F hoặc C và xem sự thay đổi nhiệt độ trong thời gian thực.
Tận dụng các phím nóng
(Make)Sử dụng các tùy chọn phím nóng của bạn . Đó là một việc dễ dàng để làm, vì vậy hãy để chúng ta thảo luận về nó ngay bây giờ. Tùy thuộc vào phiên bản Windows 10 của bạn , mẹo cụ thể này có thể hoạt động hoặc có thể không hoạt động, vì vậy hãy tiếp tục và kiểm tra nó để xem mọi thứ có di chuyển theo hướng mong đợi hay không.
OK, vì vậy sau khi khởi chạy ứng dụng Thời tiết(Weather) , bạn có thể dễ dàng chuyển đổi giữa các nhiệt độ bằng cách nhấp vào Alt + Enter .
Nếu bạn có bất kỳ vấn đề gì, hãy cho chúng tôi biết trong phần bình luận của bài viết này.
Related posts
5 Best Podcast Apps miễn phí cho Windows 10
PicsArt Mời Custom Stickers & Exclusive 3D Editing trên Windows 10
Cách bật hoặc Disable Archive Apps feature trong Windows 10
Nút Add để yêu thích có màu xám trong Photos app
Top 3 Reddit apps cho Windows 10 có sẵn tại Windows Store
5 Best Social Media apps cho Windows 10 sẵn trong Microsoft Store
Các ứng dụng Edge and Store không kết nối với Internet - Error 80072EFD
Stream music từ Phone để Windows 10 PC qua Bluetooth A2DP Sink
Danh sách các ví di động tốt nhất trong India để thực hiện thanh toán trực tuyến
Windows 10 đóng tất cả các ứng dụng khi đi đến Sleep or Standby
Cách xem Program and App Sizes bằng Windows 10
Best White Noise apps miễn phí cho Windows 10
Fotor: Hình ảnh miễn phí Editing App cho Windows 10
Ứng dụng Maps không hoạt động hoặc Shows Incorrect Location trong Windows 10
Cách tạo Emoji của riêng bạn bằng Windows 10 bằng Moji Maker app
Learn English với English Club app cho Windows 10
Microsoft Store app bị xóa khi bạn đăng nhập lần đầu tiên
Ứng dụng Battery monitor, Analytics & Stats tốt nhất cho Windows 10
Làm thế nào để xem HEIC and HEVC files trên Windows 10 Photos app
Trello dựa trên trình duyệt web app bây giờ đã có như một ứng dụng Windows 10
