Cách làm mờ nền trong Google Meet
Google Meet chắc chắn là một nền tảng hội nghị truyền hình(video conferencing platform) hữu ích để thiết lập một cuộc họp kinh doanh an toàn. Để tăng thêm tính thẩm mỹ cho cuộc gọi điện video của mình, bạn có thể làm mờ nền(blur the background) trong Google Meet . Làm mờ môi trường xung quanh rất hữu ích. Nó giúp bạn tập trung trong cuộc gọi và tránh những phiền nhiễu không cần thiết. Sử dụng hiệu ứng làm mờ là một cách hiệu quả để che giấu môi trường xung quanh để mọi người không bị phân tâm khi nhìn vào hậu cảnh của bạn. Trong bài viết này, chúng tôi giải thích cách làm mờ nền trong Google Meet .
Cách làm mờ nền trong Google Meet
Làm mờ nền cho Google Meet(Background blur for Google Meet) là một tiện ích mở rộng miễn phí của Chrome cho phép bạn làm mờ nền trong cuộc gọi điện video bằng Google Meet hoặc Hangouts . Tiện ích mở rộng này rất dễ sử dụng và có thể dễ dàng Bật hoặc Tắt(Off) khi cần thiết trong cuộc gọi điện video.
Tiện ích mở rộng chủ yếu tập trung vào quyền riêng tư và xử lý cục bộ tất cả các hình ảnh trong trình duyệt của bạn.
Trước tiên, hãy cài đặt tiện ích mở rộng Chrome Làm mờ nền cho (Background)Google Meet tại đây(here) . Nhấp vào nút Thêm vào Chrome(Add to Chrome) ở đầu trang để cài đặt tiện ích mở rộng.
Làm mờ(Blur) nền của bạn trước khi thiết lập cuộc họp
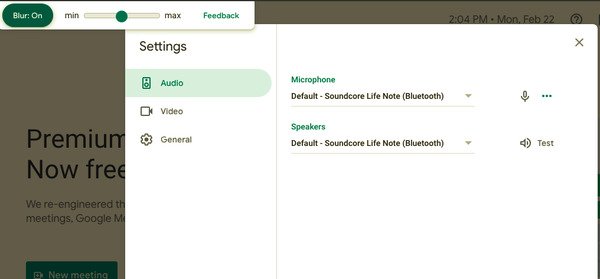
- Sau khi cài đặt tiện ích mở rộng của Chrome , hãy truy cập vào meet.google.com
- Chọn cuộc họp
- Nhấp vào(Click) tùy chọn Blur : On ở đầu màn hình của bạn để chuyển hiệu ứng làm mờ nền.
- Để loại bỏ hiệu ứng làm mờ nền, hãy nhấp vào Blur : Off
- Nhấp vào Tham gia ngay.
Làm mờ(Blur) nền của bạn khi đang họp
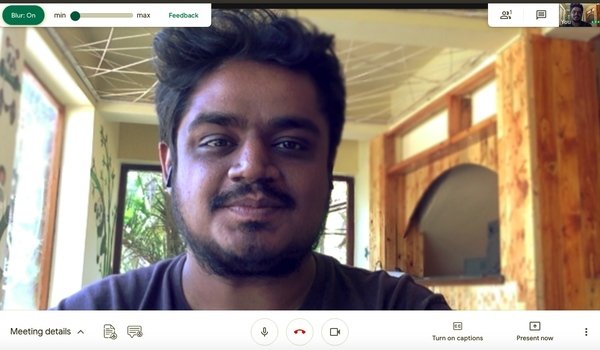
- Bấm vào liên kết cuộc họp của bạn.
- Nhấp vào(Click) tùy chọn Blur : On ở đầu màn hình của bạn để chuyển hiệu ứng làm mờ nền.
- Để loại bỏ hiệu ứng làm mờ nền, hãy nhấp vào Blur : Off
Những điều cần biết trước khi làm mờ hậu cảnh
- Nếu thiết bị của bạn có máy ảnh độ phân giải cao, tiện ích mở rộng sẽ giảm độ phân giải của video để giữ nguyên hiệu suất.
- Hiệu ứng nền sẽ ngừng hoạt động nếu bạn chuyển các tab trong trình duyệt.
- Tiện ích có thể không làm mờ chính xác tất cả các phần của nền và nó không phù hợp để làm mờ thông tin nhạy cảm trên nền của bạn.
- Hiệu ứng làm mờ nền có thể ảnh hưởng đến hiệu suất máy tính và làm giảm chất lượng cuộc gọi.
Cần lưu ý rằng việc làm mờ nền của bạn có thể cản trở hiệu suất của máy tính và có thể làm chậm các ứng dụng khác trên thiết bị của bạn. Nếu bạn đang gặp sự cố làm mờ nền trên máy tính của mình, bạn có thể phải bật tăng tốc phần cứng để cải thiện chất lượng. Đọc tiếp để biết cách Bật tăng tốc phần cứng trên thiết bị của bạn.
Sử dụng(Use) tăng tốc phần cứng để cải thiện hiệu ứng nền
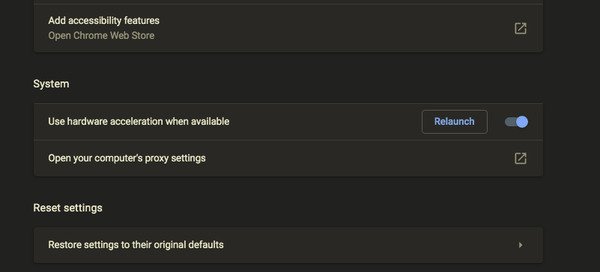
- Trên trình duyệt Chrome của bạn , đi tới menu Chrome .
- Chọn Cài đặt và đi tới Nâng cao.
- Bây giờ hãy nhấp vào Hệ thống(System) và Chuyển(Toggle) nút gạt BẬT bên cạnh tùy chọn Sử dụng(Use) tăng tốc phần cứng khi có sẵn.
- Khởi động lại trình duyệt của bạn.
Thats tất cả để có nó.
Đọc tiếp theo: (Read next:) Các mẹo và thủ thuật của Google Meet để giúp bạn làm việc hiệu quả.(Google Meet Tips and Tricks to help you stay productive.)
Related posts
Cách làm mờ nền trong Google Meet
Google Meet microphone không hoạt động trên Windows 10
Cách thêm Zoom Gallery feature vào Google Meet
Zoom vs Microsoft Teams VS Google Meet vs Skype
Cách xóa Google Meet khỏi Gmail sidebar
Google Meet VS Zoom: Better cho bạn là gì?
Cách nhập hoặc xuất Google Chrome Dấu trang sang HTML file
Cách thay đổi Your Name trên Google Meet
Android Fragmentation Definition, Problem, Issue, Chart
Google vs Bing - Tìm đúng search engine cho bạn
Google Meet camera thất bại hoặc không làm việc trong Windows 10
Giải thích về OTT: Google Meet là gì và cách sử dụng nó
Google Docs Keyboard Shortcuts cho PC Windows 10
Cách thay đổi Default Print Settings trong Google Chrome
Cách thay đổi màu nền trên Google Documents
Anna Assistant là voice assistant hoàn hảo cho Google Chrome
Google Meet Tips and Tricks để giúp bạn ở lại năng suất cao
Các lựa chọn thay thế Google Bookmarks tốt nhất mà bạn muốn xem xét
Cách thay đổi nền trong Google Chrome
Làm thế nào để liên lạc Google AdSense bởi Email
