Cách sử dụng ứng dụng An toàn cho gia đình của Microsoft trên điện thoại của bạn
Tuổi(Age) Dịu là khoảng thời gian mà bạn còn trẻ và thiếu kinh nghiệm trong cuộc đời. Do đó, sự giám sát của cha mẹ hoặc người giám hộ là điều cần thiết để theo dõi số giờ sử dụng trên các thiết bị, bao gồm máy tính, bảng điều khiển trò chơi cũng như trên các trang web và ứng dụng. Vì vậy, để khuyến khích thói quen lành mạnh và giúp bảo vệ những người bạn yêu thương, Microsoft đã tung ra ứng dụng An toàn cho gia đình của Microsoft(Microsoft Family Safety app) cho Android và iPhone. Hãy để chúng tôi xem ứng dụng hoạt động như thế nào trên iPhone.
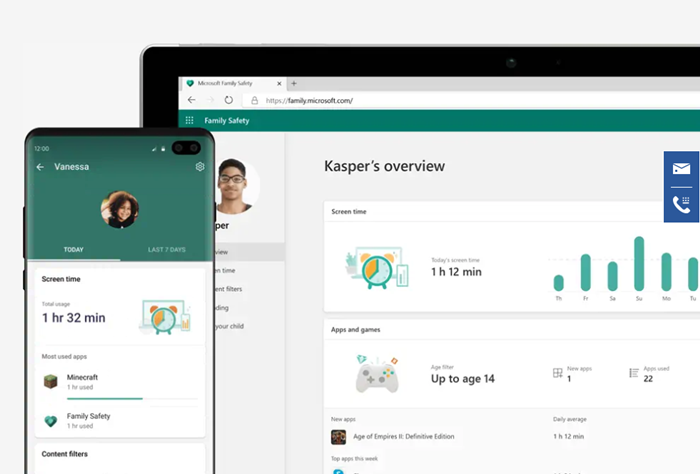
Ứng dụng An toàn gia đình của Microsoft(Microsoft Family Safety) dành cho iPhone và điện thoại Android(Android Phone)
Help keep your family safe online and offline with Microsoft Family Safety. The Microsoft Family Safety app empowers you to protect your loved ones with digital and physical safety. It helps facilitate a conversation with your kids about developing healthy habits online and in the real world. Get peace of mind that your family is staying a little safe while giving your kids independence to learn and grow with Microsoft Family Safety.
Ứng dụng cung cấp các lợi ích sau và hơn thế nữa, theo Microsoft :
- Bạn nhận được báo cáo hoạt động hàng tuần
- Giới hạn thời gian sử dụng thiết bị để chơi
- Đặt(Set) ranh giới lành mạnh với web và bộ lọc tìm kiếm
- Nhận(Get) email yêu cầu mua hàng để tránh chi tiêu bất ngờ.
Ứng dụng An toàn cho gia đình của Microsoft giúp cha mẹ hiểu rõ hơn về việc sử dụng thời gian sử dụng thiết bị của trẻ em bằng cách cho phép họ định cấu hình giới hạn thời gian sử dụng thiết bị, tạo lịch trình thời gian sử dụng thiết bị và đặt ranh giới truy cập web. Nó cũng có thể được sử dụng để theo dõi vị trí của các thành viên trong gia đình. Xem cách khởi động và chạy ứng dụng trên Android hoặc iPhone của bạn trong thời gian vài phút.
- Đăng nhập tài khoản (Sign)Microsoft của bạn . Nếu bạn không có nó, hãy tạo một cái.
- Thêm(Add) người cùng sử dụng ứng dụng An toàn cho gia đình(Family Safety) .
- Chỉ định(Assign) một vai trò cho người đó (người tổ chức hoặc thành viên).
- Mời(Invite) người đó vào nhóm gia đình.
- Định cấu hình cài đặt.
Bây giờ chúng ta hãy xem quá trình một cách chi tiết!
Tải xuống và cài đặt ứng dụng Microsoft Family Safety từ App Store .
Khi được nhắc, hãy đăng nhập bằng tài khoản Microsoft của bạn .
Để mời ai đó tham gia nhóm, hãy thêm ID email của thành viên và đợi người đó phản hồi.
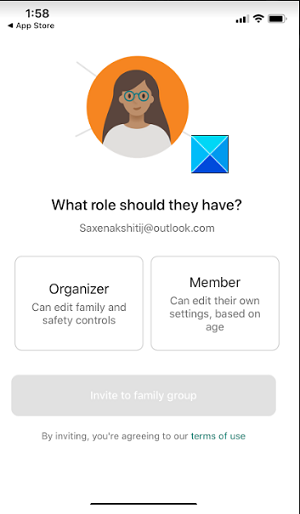
Sau khi được chấp nhận, bạn có thể thêm người đó làm thành viên hoặc người tổ chức.
Tương tự, bạn cũng có thể thêm các thành viên khác.
Bây giờ, nếu bạn muốn theo dõi hoạt động trên điện thoại thông minh của thành viên đã thêm, chỉ cần yêu cầu thành viên đó bật báo cáo hoạt động.
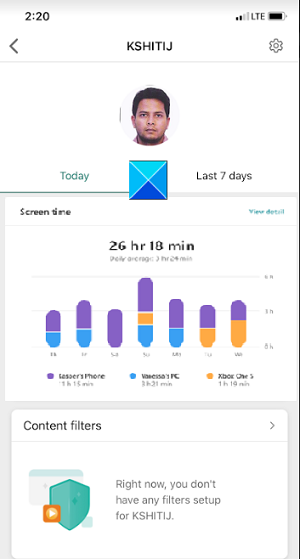
Sau khi hoàn tất, bạn có thể kiểm tra tóm tắt hoạt động hàng ngày của chúng trong chế độ xem Trang tổng(Dashboard) quan và hạn chế nếu con bạn bị ám ảnh bởi thiết bị.
Hàng tuần, cha mẹ và trẻ em sẽ nhận được một email với những điểm nổi bật về hoạt động kỹ thuật số của trẻ.
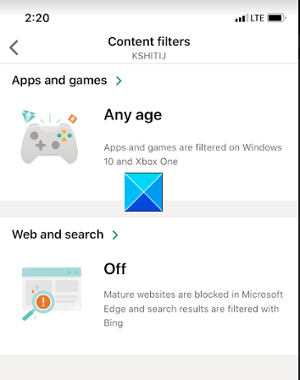
Tương tự, bạn có thể kiểm soát quyền truy cập của con mình vào các ứng dụng và trang web. Microsoft cũng đã thêm các bộ lọc tìm kiếm và web để hạn chế việc duyệt các trang web thân thiện với trẻ em.
Để kiểm soát thói quen chi tiêu của con bạn, bạn có thể yêu cầu Microsoft gửi email cho bạn trước khi một trong những đứa trẻ của bạn mua thứ gì đó từ Microsoft Store .
Nếu bạn muốn giữ kết nối hoặc nhìn thấy những người thân yêu trên bản đồ, bạn có thể bật tính năng chia sẻ vị trí và lưu những nơi họ ghé thăm nhiều nhất để biết nơi tìm họ trong nháy mắt. Đảm(Make) bảo thông tin vị trí của bạn càng cập nhật càng tốt. Đối với điều này, hãy đi tới Cài đặt(Settings) .
Nhấn vào An toàn gia đình(Family Safety) .
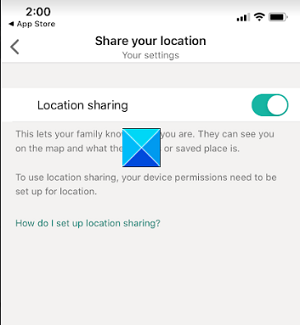
Chọn Vị trí(Location) và chọn tùy chọn Luôn luôn(Always ) .
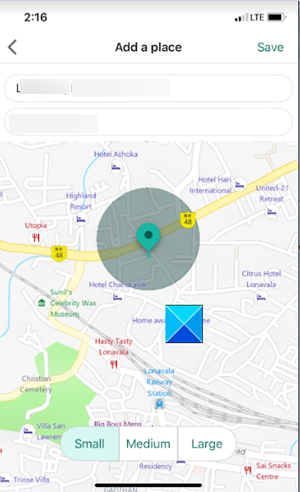
Thats tất cả để có nó!
Bạn có thể tải ứng dụng An toàn cho gia đình(Family Safety) tại đây cho điện thoại Android(Android phone) hoặc iPhone của mình . Xem video tại đây trên Microsoft(here on Microsoft) .
Read Microsoft Family Safety app for Windows PCRelated posts
Làm thế nào để thiết lập Parental Controls trên một ASUS router
Microsoft Authenticator trên Android: Sign thành một MS account
Thiết lập xác minh hai bước cho tài khoản Microsoft của bạn với Google Authenticator
Xem lại ESET Parental Control: Bảo vệ con bạn trên Android!
Cách thiết lập quyền kiểm soát của phụ huynh trên iPhone
Làm thế nào để đồng bộ hóa Microsoft Edge trên Windows, Android, và iPhone
Tài khoản Microsoft hoặc Hotmail của tôi đã bị tấn công? Cách kiểm tra hoạt động gần đây trên tài khoản của tôi
Cách cài đặt Progressive Web Apps bằng Microsoft Edge trên Android
Bạn nên sử dụng tài khoản cục bộ hay tài khoản Microsoft trong Windows 10?
Cách gỡ cài đặt hoàn toàn Microsoft Teams từ Windows 10 và Android
Microsoft Launcher cho Android - Features & Download
Cách sử dụng Báo cáo kiểm soát của phụ huynh của Bitdefender để theo dõi con bạn
Cách đặt Parental Control bằng Chrome, Edge, Firefox, Opera
Giới thiệu Windows 8: Cách tin cậy PC bằng tài khoản Microsoft của bạn
4 Best Android Office Suites Besides Google and Microsoft
Giới thiệu Windows 8.1: Bạn Nên Sử dụng Tài khoản Cục bộ hay Tài khoản Microsoft?
Connect Android đến Windows 10 Sử dụng Microsoft Remote Desktop
Cách bật hoặc tắt xác minh 2 bước cho tài khoản Google của bạn
Cách chặn một số trên Android
Cách hủy liên kết ID Skype của bạn khỏi tài khoản Microsoft
