Cách sửa video bị hỏng trên PC chạy Windows 10
Các(Are) video quan trọng của bạn không phát đúng cách? Chúng có bị hỏng không? Lỗi video(Video corruption) có thể xảy ra trong bất kỳ tệp video nào được lưu trữ trong máy ảnh, máy tính, thẻ SD hoặc các phương tiện khác. Nó trở nên khó chịu khi video không thể phát được. Cho dù bạn là dân chuyên nghiệp hay chuyên nghiệp, những người thích ghi lại những kỷ niệm, việc đánh mất những bản ghi quý giá của bạn do tham nhũng có thể là tổn thất nghề nghiệp hoặc cá nhân.
Hôm nay, chúng tôi sẽ chia sẻ cách bạn có thể sửa video bị hỏng và phát lại chúng một cách trơn tru. Nhưng trước đó, hãy hiểu tại sao video bị hỏng.
Tại sao video bị hỏng
Có thể có nhiều lý do khiến video bị hỏng, ngay từ cài đặt máy ảnh sai trong thời gian quay hoặc ổ lưu trữ bị nhiễm vi-rút. Video(Videos) có thể bị hỏng trong quá trình quay, chỉnh sửa, xử lý hoặc thậm chí trong khi thực hiện truyền tệp đơn giản.
Các lý do phổ biến khiến video bị hỏng
- Nhiễm virus
- Sự cố máy tính
- Gián đoạn trong quá trình tải xuống hoặc chuyển tệp video
- (Sudden)Tắt máy đột ngột khi đang xem video
- Cài đặt máy ảnh không phù hợp hoặc các cài đặt khác.
Các video bị hỏng trở nên bị cắt ngắn, giật, chập chờn, vỡ hình, không có âm thanh, không đồng bộ, hiển thị lỗi, dừng chạy sau vài phút, đơ, đen màn hình hoặc không phát được.
Cách sửa các video bị hỏng không thể phát được
Bạn sẽ cần một công cụ sửa chữa video để sửa bất kỳ loại lỗi nào trong video. Các công cụ sửa chữa nâng cao hoạt động trên nhiều định dạng tệp khác nhau như MOV , MP4 , AVI , WEBM , DIVX , v.v. Tuy nhiên, nếu video của bạn hoàn toàn không phát, điều đó không có nghĩa là chúng đã bị hỏng. Video(Videos) có thể không phát do codec không tương thích hoặc trình phát đa phương tiện không được hỗ trợ.
Do đó, trước khi bạn chuyển sang các phương pháp khắc phục sự cố, hãy thử các cách giải quyết bên dưới. Họ có thể khắc phục sự cố video.
- Bắt đầu với các giải pháp thay thế để sửa video không phát được
- Phát tệp video của bạn trên một trình phát đa phương tiện khác
- Chuyển đổi(Convert) định dạng tệp video sang định dạng khác như MOV sang AVI
- Tải xuống lại / chuyển lại tệp video từ nguồn
- Cập nhật trình chỉnh sửa video của bạn nếu video không phát trong đó.
Bây giờ, nếu các bước này không hoạt động trong trường hợp của bạn, hãy thử các phương pháp dưới đây để sửa video bị hỏng.
Phương pháp sửa chữa video bị hỏng
- Phần mềm sửa chữa video
- Plugin video giảm tiếng ồn
- Sửa chữa bằng VLC Media Player.
1] Sử dụng phần mềm sửa chữa video
Dưới đây là một số phần mềm sửa chữa video(video repair software) miễn phí tốt nhất có thể giúp bạn.
Bạn cũng có thể sử dụng Sửa video kỹ thuật số(Digital Video Repair) để sửa video bị pixel.
2] Sửa chữa bằng VLC Media Player
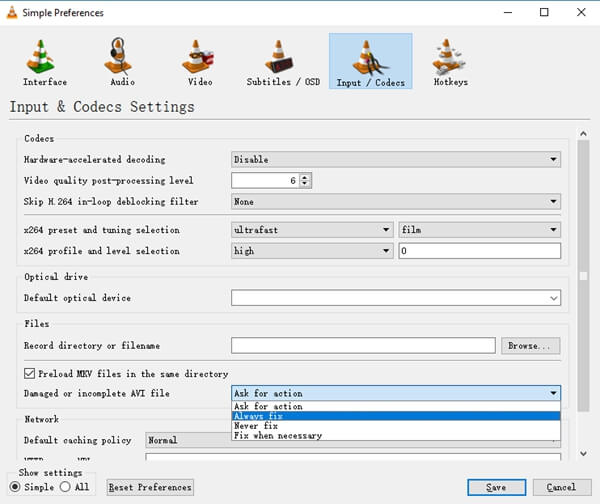
VLC Media Player phổ biến không chỉ phát video của bạn mà còn có thêm khả năng sửa các video bị hỏng. Bạn có thể sử dụng nó để sửa các lỗi nhỏ trong tệp video của mình.
Các bước để sửa tệp video bị hỏng trong VLC Media Player
- Tạo bản sao của tệp video bị hỏng ban đầu
- Mở VLC Media Player và nhấp vào Công cụ(Tools) ở trên cùng
- Chọn Tùy chọn từ trình đơn thả xuống
- Nhấp vào Input & Codecs
- Đi tới tệp AVI bị hỏng(Damaged) hoặc không đầy đủ
- Chọn Luôn sửa trong menu thả xuống
- Nhấp vào để lưu.
3] Sử dụng plugin video giảm tiếng ồn
(Video)Các plugin giảm nhiễu video như Red Giant Magic Bullet có thể loại bỏ hạt, nhấp nháy, mất màu, v.v., khỏi video máy ảnh kỹ thuật số, DSLR hoặc GoPro của bạn . Các plugin miễn phí và trả phí có sẵn trực tuyến. Chọn một(Choose one) cái tương thích với phần mềm chỉnh sửa video của bạn.
Bạn có thể dùng thử VLC Media Player để khắc phục các sự cố nhỏ hoặc các plugin có thể loại bỏ các hạt, mất màu hoặc nhấp nháy khỏi video của bạn. Điều quan trọng cần lưu ý là mặc dù VLC và các plugin loại bỏ tiếng ồn rất hữu ích nhưng chúng có khả năng sửa chữa hạn chế. Các lỗi phức tạp và nghiêm trọng chỉ được giải quyết tốt bằng phần mềm sửa chữa video hiệu quả.
Related posts
Làm thế nào để Reverse một Video trên Windows 10 PC
Best Phần mềm Video đến GIF maker miễn phí cho Windows 10
Cách thay đổi kích thước Video bằng Command-line với FFmpeg trong Windows 10
Ezvid là một Video Maker, Editor, Slideshow Maker miễn phí cho Windows 10
Cách tạo Video Contact Sheet trong Windows 10
Fix Video TDR Failure error Trong Windows 10
Cách cắt video trong Windows 10 bằng VLC
Yêu cầu hiển thị cho HDR video trong Windows 10
Cách sử dụng trình chỉnh sửa video ẩn trong Windows 10
Best Video Repair software miễn phí cho Windows 10
Dịch vụ đăng ký trò chơi điện tử Windows 10 tốt nhất
Làm thế nào để kích hoạt chế độ Deinterlacing trong VLC Player trên Windows 10
Lightworks là một video creation software hoàn chỉnh cho Windows 10
Cách cắt video bằng VLC Media Player trên Windows 10
Làm thế nào để vô hiệu hóa các lớp Removable Storage và truy cập trong Windows 10
Cách trích xuất khung hình từ video trong Windows 10
Cách cắt video trong Windows 10
Cách chuyển đổi Videos bằng VLC Media Player trên Windows 10
Convert WMV đến MP4 Sử dụng các bộ chuyển đổi miễn phí này cho PC Windows 10
12 điều bạn có thể làm với Trình chỉnh sửa video từ Windows 10
