Đã xảy ra điều gì đó không mong muốn, Mã lỗi: 0x80070141
Nếu bạn gặp phải Lỗi Windows 10 Store - Đã(Store Error – Something) xảy ra sự cố không mong muốn, Mã(Code) : 0x80070141 trên máy tính của bạn thì bài đăng này có thể giúp bạn khắc phục sự cố này. Bạn có thể thấy trạng thái thay đổi từ Đang nhận giấy phép(Acquiring Licenses) thành Đang tải xuống…(Downloading…) Lỗi này đã xảy ra khi người dùng tìm thấy hai bản cập nhật cho ứng dụng Cửa hàng(Store) nhưng không thành công với mã lỗi này trong khi cập nhật.

There were some problems installing updates, but we’ll try again later. If you keep seeing this and want to search the web or contact support for information, this may help: (0x80070141)
Lỗi cập nhật ứng dụng Microsoft Store 0x80070141(Microsoft Store App Update Error 0x80070141)
Nếu bạn muốn sửa lỗi cập nhật ứng dụng Microsoft Store 0x80070141, hãy làm theo đề xuất dưới đây:
- Chạy Trình gỡ rối ứng dụng Windows Store(Windows Store Apps Troubleshooter) .
- Tạm thời vô hiệu hóa phần mềm chống vi-rút
- Sửa chữa các thành phần Windows Store và Cập nhật(Update) .
- Đặt lại Microsoft Store qua Cài đặt.
Bây giờ chúng ta hãy xem chúng một cách chi tiết.
1] Chạy(Run) Trình gỡ rối ứng dụng Windows Store(Windows Store Apps Troubleshooter)
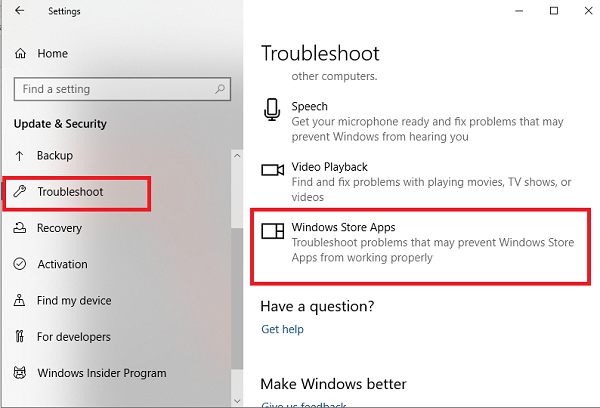
Sự cố này có thể xảy ra do nhiều lý do nhưng chúng tôi khuyên bạn nên chạy trình khắc phục sự cố Windows Store Apps(Windows Store Apps troubleshooter) trước và xem liệu nó có giải quyết được sự cố hay không. Ứng dụng này tìm kiếm các điểm không nhất quán phổ biến với ứng dụng Store và tự động sửa chúng.
Để bắt đầu, trước tiên hãy mở Cài đặt Windows 10(open the Windows 10 Settings) .
Sau đó nhấp vào Cập nhật & Bảo mật(Update & Security) > Khắc phục sự cố(Troubleshoot) > Ứng dụng Windows Store.(Windows Store Apps.)
Bây giờ, hãy nhấn vào nút Chạy trình khắc phục sự cố(Run the troubleshooter) để tự động phát hiện và khắc phục sự cố.
2] Tạm thời(Temporarily) vô hiệu hóa chương trình chống vi-rút
Nếu bạn có bất kỳ chương trình chống vi-rút nào của bên thứ ba, hãy tạm thời vô hiệu hóa chúng và kiểm tra xem điều đó có giải quyết được sự cố hay không.
3] Sửa chữa các thành phần Windows Store(Repair Windows Store) và Cập nhật(Update)
Sửa chữa Windows Store và các thành phần cập nhật của nó là một trong những giải pháp hiệu quả nhất để khắc phục mọi sự cố liên quan đến Windows Store .
Để bắt đầu, hãy mở lời nhắc PowerShell nâng cao(open an elevated PowerShell prompt) trên máy tính Windows 10 của bạn.
Trong cửa sổ PowerShell , hãy chạy lần lượt các dòng lệnh dưới đây và kiểm tra xem nó có hoạt động không.
net stop bits net stop wuauserv net stop appidsvc net stop cryptsvc Del "%ALLUSERSPROFILE%\Application Data\Microsoft\Network\Downloader\*.*" rmdir %systemroot%\SoftwareDistribution /S /Q rmdir %systemroot%\system32\catroot2 /S /Q regsvr32.exe /s atl.dll regsvr32.exe /s urlmon.dll regsvr32.exe /s mshtml.dll netsh winsock reset netsh winsock reset proxy net start bits net start wuauserv net start appidsvc net start cryptsvc
Sau khi hoàn tất, hãy khởi động lại máy tính của bạn và xem nó có giúp khắc phục được lỗi 0x80070141 hay không.
4] Đặt lại Microsoft Store(Reset Microsoft Store) qua Cài đặt(Settings)

Windows 10 hiện cho phép bạn Đặt lại ứng dụng Windows Store trong Windows 10 thông qua Cài đặt(Reset Windows Store apps in Windows 10 via Settings) .
Để đặt lại Microsoft Store , hãy mở Settings > Apps > Apps và tính năng> Tìm kiếm(Search) Microsoft Microsoft Store > Advanced Tùy chọn nâng cao> Sử dụng nút Đặt lại(Reset) .
Phương pháp này yêu cầu bạn cài đặt lại Ứng dụng Windows Store(Windows Store App) bằng Windows PowerShell . Để làm như vậy, hãy làm theo các bước sau:
Nhấp chuột phải(Right-click) vào nút Start và chọn Windows PowerShell (Admin) để khởi chạy PowerShell ở chế độ quản trị.
Trong cửa sổ Windows PowerShell , sao chép và dán dòng lệnh dưới đây và nhấn enter để thực thi:
Get-AppxPackage -allusers Microsoft.WindowsStore | Foreach {Add-AppxPackage -DisableDevelopmentMode -Register “$($_.InstallLocation)\\AppXManifest.xml”}
Sau khi thực hiện lệnh, hãy khởi động lại máy tính của bạn rồi thử lại.
Tôi hy vọng hướng dẫn này đã giúp bạn khắc phục mã lỗi Microsoft Store 0x80070141.
Related posts
Cách khắc phục Error Code 0x80090016 cho PIN and Microsoft Store
Microsoft Store không làm việc, Error Code 0x000001F7
Fix Microsoft Store Error 0x80072F7D
Fix Microsoft Store Error 0x87AF0001
Fix Microsoft Store Error 0xc03f40c8 trên Windows 10
Cách đặt lại Microsoft Store hoặc Xóa Windows Store Cache
Cách tặng quà Apps and Avatars từ Microsoft Store trên Windows 10
Error code 0x800704cf Khi mở Microsoft Store apps
Download Adobe Reader app cho Windows 10 từ Microsoft Store
Fix Microsoft Store error 0x80072F30 Check Kết nối của bạn
Windows không thể tìm thấy MS-Windows-StorePurCaches
Ứng dụng Microsoft Store không hoạt động sau khi tham gia tên miền
Word Games phổ biến cho Windows 10 từ Microsoft Store
Microsoft Store error 0x80072F05 - Máy chủ vấp ngã
Fix Microsoft Store Đăng nhập error 0x801901f4 trên Windows 11/10
Fix Microsoft Store error 0x80073d01 Khi cài đặt ứng dụng
Fix Windows 10 Store Error 0x80073CF9
Fix Microsoft Store error 0x80D02017 trong Windows 10
Chúng tôi không thể di chuyển ứng dụng, mã Error 0x80073cf4 trên Windows 10
Cách tải xuống APPX từ Microsoft Store
