Bắt đầu duyệt web riêng tư trong Firefox, Edge, Chrome, Opera, Internet Explorer
Duyệt web riêng(InPrivate Browsing) tư trong Internet Explorer cho phép bạn lướt web mà không để lại dấu vết trong Internet Explorer . Nó được sử dụng để cung cấp cho người dùng tùy chọn chọn thông tin sẽ chia sẻ trong khi duyệt. Khi tính năng Duyệt web riêng tư được bật, các cookie mới sẽ không được lưu trữ và các tệp internet tạm thời sẽ bị xóa sau khi tính năng Duyệt web riêng tư(InPrivate Browsing) bị đóng. Cookie được lưu trong bộ nhớ, vì vậy các trang hoạt động bình thường, nhưng bị xóa khi bạn đóng trình duyệt. Tệp Internet(Internet) tạm thời được lưu trữ trên đĩa, vì vậy các trang hoạt động bình thường, nhưng sẽ bị xóa khi bạn đóng trình duyệt. Lịch sử(History) , Tự động hoàn thành(Auto-complete) , Dữ liệu biểu mẫu(Form) , Mật khẩu(Passwords), v.v. không được lưu trữ.
Đọc(Read) : Duyệt web riêng tư có thực sự an toàn không? Khi nào bạn nên sử dụng Chế độ ẩn danh?(Is Private browsing really safe? When should you use Incognito mode?)
Khởi chạy hoặc bắt đầu duyệt web riêng tư
Duyệt web riêng tư trong Internet Explorer(InPrivate Browsing in Internet Explorer) được gọi là Chế độ ẩn danh trong Chrome, (Incognito Mode in Chrome,) Duyệt web riêng tư trong Opera(Private Browsing in Opera) và Duyệt web riêng tư trong Firefox(Private Browsing in Firefox) . Trong bài đăng này, chúng ta sẽ thấy cách bạn có thể bắt đầu hoặc khởi chạy tab hoặc cửa sổ mới trong chế độ Duyệt web riêng tư(Private Browsing) .
Mở cửa sổ InPrivate trong trình duyệt Edge

InPrivate Browsing giúp ngăn trình duyệt Edge(InPrivate Browsing helps prevent the Edge browser) (cũng như Internet Explorer ) lưu trữ dữ liệu về phiên duyệt web của bạn. Điều này bao gồm cookie, tệp Internet tạm thời , lịch sử và dữ liệu khác. Thanh công cụ và tiện ích mở rộng bị tắt theo mặc định.
Trong trình duyệt Microsoft Edge , nhấp vào liên kết 3 dấu chấm và chọn cửa sổ InPrivate mới(New InPrivate window) .
Khởi chạy Chế độ ẩn danh trong Chrome
Chế độ duyệt web ẩn danh trong Chrome(Incognito browsing mode in Chrome) cho phép bạn duyệt web ở chế độ ẩn. Khi bạn sử dụng chế độ này, các trang web bạn mở và các tệp được tải xuống khi bạn ở chế độ ẩn danh sẽ không được ghi lại trong lịch sử duyệt và tải xuống của bạn. Tất cả cookie mới sẽ bị xóa sau khi bạn đóng tất cả các cửa sổ ẩn danh mà bạn đã mở. Hơn nữa, các thay đổi được thực hiện đối với dấu trang Google Chrome và cài đặt chung của bạn khi ở chế độ ẩn danh luôn được lưu.
Để bắt đầu, hãy nhấp vào menu Chrome và chọn > New Cửa sổ ẩn danh mới. Phím tắt cho Chrome là Ctrl+Shift+N.
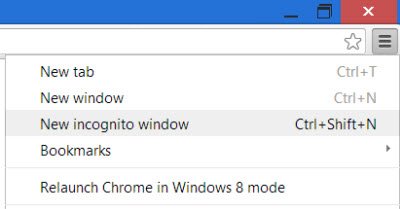
Giống như tất cả các trình duyệt khác, bạn có thể nhấp chuột phải vào biểu tượng thanh tác vụ Chrome và chọn Cửa sổ ẩn danh mới(New incognito window) .
Xin lưu ý rằng khi bạn bắt đầu duyệt web ở chế độ riêng tư, màu của biểu tượng cửa sổ riêng tư ở góc trên cùng bên trái của nó sẽ thay đổi màu hoặc thể hiện một biểu tượng mới.
Đọc(Read) : Cách chạy trình duyệt Chrome ở Chế độ an toàn khi các tiện ích bổ sung và tiện ích mở rộng bị tắt.(How to run the Chrome browser in Safe Mode with add-ons & extensions disabled.)
Bắt đầu duyệt web riêng tư trong Firefox
Trong cửa sổ Duyệt web Riêng tư , (Private Browsing)Firefox sẽ không giữ lại bất kỳ lịch sử trình duyệt, lịch sử tìm kiếm, lịch sử tải xuống, lịch sử biểu mẫu web, cookie hoặc các tệp internet tạm thời nào. Tuy nhiên, các tệp bạn tải xuống và dấu trang bạn tạo sẽ được giữ lại.
Để khởi chạy trình duyệt Mozilla Firefox(Mozilla Firefox) ở chế độ duyệt web riêng tư, hãy nhấp vào Cài đặt> Cửa sổ riêng tư mới(New Private Window) . Phím tắt Ctrl+Shift+P cũng hoạt động ở đây.
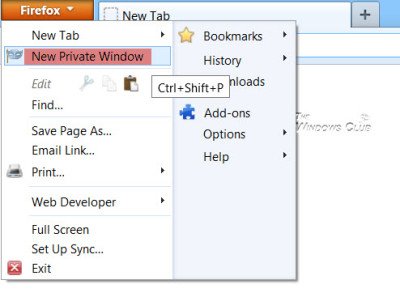
Giống như IE, bạn cũng có thể nhấp chuột phải vào biểu tượng thanh tác vụ của Firefox và chọn Cửa sổ riêng tư mới(New private window) .
Bắt đầu duyệt web riêng tư trong Opera
Khi bạn chọn duyệt web riêng tư bằng Opera , khi bạn đóng cửa sổ, Opera sẽ xóa lịch sử duyệt web, các mục trong bộ nhớ cache, Cookie(Cookies) cho trang web này.
Để làm như vậy, hãy nhấp vào nút Cài đặt Opera > Cửa sổ riêng tư mới . (New)Đối với Opera , phím tắt là Ctrl+Shift+N.
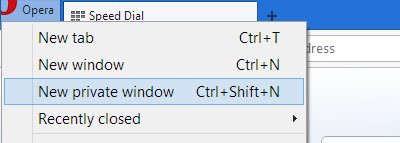
Nhấp chuột phải vào biểu tượng thanh tác vụ Opera và chọn Cửa sổ riêng tư mới(New private window) cũng sẽ bắt đầu duyệt web ở chế độ riêng tư.
Bắt đầu duyệt web riêng tư(Start InPrivate Browsing) trong Internet Explorer
Để khởi chạy Duyệt web riêng tư trong Internet Explorer , hãy nhấp vào Settings > Safety > InPrivate Browsing tư . Bạn cũng có thể sử dụng phím tắt Ctrl+Shift+P để khởi chạy nó.
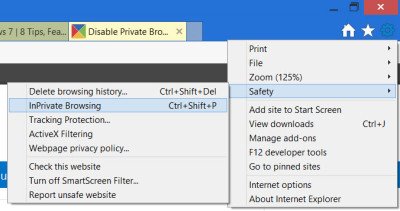
Ngoài ra, bạn có thể nhấp chuột phải vào biểu tượng thanh tác vụ IE và chọn Start InPrivate Browsing .
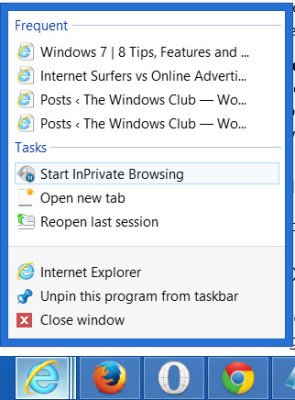
Để luôn khởi động Internet Explorer bằng tính năng Duyệt InPrivate(InPrivate Browsing)
Ngày mai, chúng tôi sẽ xem cách bạn có thể tắt duyệt web ở chế độ riêng tư , nếu bạn muốn - vì bất kỳ lý do gì!
Related posts
Allow hoặc Block Pop-Ups trên Chrome, Firefox, Edge, Opera, Internet Explorer
Vô hiệu hóa JavaScript bằng Chrome, Edge, Firefox, Opera, Internet Explorer
Make InPrivate or Incognito shortcuts cho Firefox, Chrome, Edge, Opera hoặc Internet Explorer
Xuất mật khẩu từ Chrome, Firefox, Opera, Microsoft Edge và Internet Explorer
7 cách mà các trình duyệt nên cải thiện duyệt web ở chế độ riêng tư (Ẩn danh, InPrivate, v.v.)
Làm thế nào để in một bài báo không có quảng cáo trong tất cả các trình duyệt chính
Di chuyển từ Internet Explorer sang Edge nhanh chóng sử dụng các công cụ này
Vô hiệu hóa, kích hoạt Cookies trong Chrome, Edge, Firefox, Opera, IE Trình duyệt
Vô hiệu hóa hình ảnh trong Chrome, Firefox, Edge, Internet Explorer trong khi trình duyệt
Làm thế nào để truy cập ẩn danh trong Chrome, Firefox, Edge, và Opera
Về InPrivate and Incognito. duyệt web riêng tư là gì? Which browser là tốt nhất?
Làm thế nào để thay đổi default browser trong Windows 11
Trình duyệt nào sẽ giúp thời lượng pin của bạn lâu hơn trong Windows 10?
Cách chặn cookie của bên thứ ba trong Chrome, Firefox, Edge và Opera
Làm thế nào để thiết lập một máy chủ proxy trong Chrome, Firefox, Edge, và Opera
Cách nhập mật khẩu vào LastPass từ Chrome, Firefox, Opera và Microsoft Edge
Cách xuất mật khẩu LastPass của bạn sang tệp CSV
Cách đặt Parental Control bằng Chrome, Edge, Firefox, Opera
Kích hoạt Adobe Flash Player trong Chrome, Edge, Firefox, IE, Opera
Câu hỏi đơn giản: Bộ lọc SmartScreen là gì và nó hoạt động như thế nào?
