Cách dễ nhất để cài đặt tệp CAB trong Windows 10
Cách dễ nhất để cài đặt tệp CAB trong Windows 10: (Easiest way to Install a CAB File in Windows 10: ) Có một số trường hợp bạn cần cài đặt bản cập nhật ngoại tuyến trong Windows 10 , nơi bạn thường tải xuống các bản cập nhật độc lập tích lũy cho Windows 10 và sau đó sử dụng dấu nhắc lệnh để cài đặt bản cập nhật. Nhưng nếu bạn không quen thuộc với quy trình này thì đừng lo lắng vì hôm nay chúng ta sẽ thảo luận về cách cài đặt tệp CAB trong Windows 10 . Bây giờ một tệp nội các là một tệp có. Phần mở rộng CAB(CAB) lưu trữ tệp nén trong thư viện tệp. Các tệp nội các(Cabinet) trước đây được gọi là tệp Kim cương(Diamond) nhưng giờ đây chúng là một phần của hệ thống tệp Nội các của Windows(Windows Cabinet) .
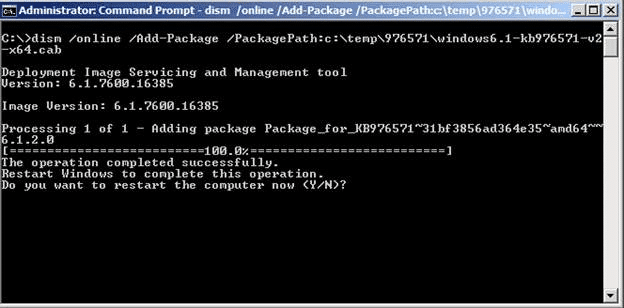
Thông thường, các bản cập nhật Windows 10 được phân phối lại dưới dạng bản cập nhật độc lập ở định dạng lưu trữ .cab , hỗ trợ nén dữ liệu không mất dữ liệu và chứng chỉ kỹ thuật số được nhúng. Giờ đây, bạn có thể sử dụng công cụ DISM để cài đặt các bản cập nhật tệp .cab hoặc một số gói khác như gói ngôn ngữ, gói dịch vụ. Vì vậy, không lãng phí thời gian, hãy xem Cách cài đặt tệp CAB(CAB File) trong Windows 10 bằng Command Prompt với sự trợ giúp của hướng dẫn được liệt kê dưới đây.
Cách dễ nhất để cài đặt tệp CAB trong Windows 10(Easiest way to Install a CAB File in Windows 10)
Đảm bảo tạo điểm khôi phục(create a restore point) đề phòng xảy ra sự cố.
Phương pháp 1: Cài đặt tệp CAB trong Windows 10 bằng Command Prompt(Method 1: Install a CAB File in Windows 10 using Command Prompt)
1.Trước hết, tải xuống Tệp CAB từ nguồn tùy thuộc vào kiến trúc hệ điều hành của bạn.(download the CAB File from the source depending upon your OS architecture.)
2. Sao chép tệp .CAB trên màn hình của bạn, sau đó nhớ ghi lại đường dẫn đầy đủ của nó.
Nhấn Windows Key + X rồi chọn Command Prompt (Admin).

Nhập lệnh sau vào cmd và nhấn Enter :
DISM /Online /Add-Package /PackagePath:”Full path of .cab file”
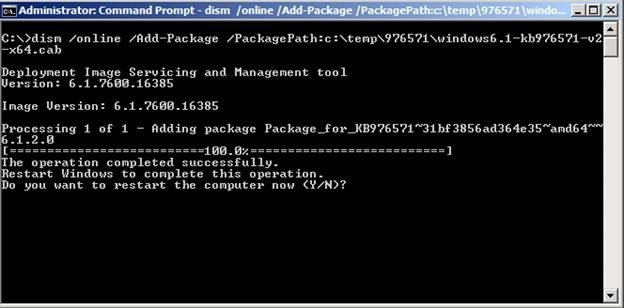
Lưu ý:(Note:) Thay thế “Đường dẫn đầy đủ của tệp .cab ” bằng đường dẫn đầy đủ thực tế của vị trí tệp .cab .
5.Sau khi bản cập nhật được cài đặt thành công, bạn sẽ được nhắc khởi động lại máy tính, chỉ cần gõ Y và nhấn Enter.(just type Y and hit Enter.)
Đây là Cách cài đặt tệp CAB(CAB File) trong Windows 10 bằng Command Prompt , nhưng nếu bạn không thể làm như vậy thì hãy làm theo phương pháp tiếp theo.
Phương pháp 2: Cài đặt tệp CAB trong Windows 10 bằng Trình quản lý thiết bị(Method 2: Install a CAB File in Windows 10 using Device Manager)
1. Đảm bảo giải nén tệp CAB vào một thư mục bằng Winrar .
2. Nhấn phím Windows + R rồi nhập “ devmgmt.msc ” và nhấn Enter để mở Trình quản lý thiết bị(Device Manager) .

3.Bây giờ tùy thuộc vào loại tệp trình điều khiển ( Cập nhật(Update) ) mà bạn đã tải xuống, ví dụ, giả sử trình điều khiển Âm thanh Realtek(Realtek Audio) mở rộng Bộ điều khiển âm thanh, video và trò chơi.(Sound, video and game controllers.)
Tiếp theo, nhấp chuột phải vào Âm thanh độ nét cao Realtek(right-click on Realtek High Definition Audio) và chọn Cập nhật phần mềm trình điều khiển.(Update Driver Software.)

5. sau đó nhấp vào " Duyệt máy tính của tôi để tìm phần mềm trình điều khiển(Browse my computer for driver software) ".

6. nhấp vào “ Browse ” sau đó điều hướng đến thư mục mà bạn đã giải nén tệp taxi.
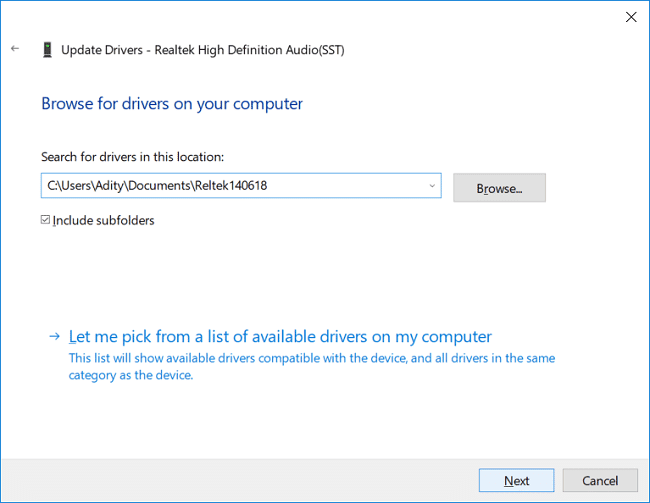
7. Chọn thư mục, sau đó nhấp vào Mở(Open) . Cài đặt trình điều khiển và nhấp vào Kết thúc.( Finish.)
8. Khởi động lại PC của bạn để lưu các thay đổi.
Khuyến khích:(Recommended:)
- Cách thay đổi giờ hoạt động cho Windows 10 Update(How To Change Active Hours for Windows 10 Update)
- Cách bật hoặc tắt độ sáng thích ứng trong Windows 10(How to Enable or Disable Adaptive Brightness in Windows 10)
- Tắt Giờ hoạt động cho Windows 10 Update(Disable Active Hours for Windows 10 Update)
- Bật hoặc tắt tài khoản quản trị viên tích hợp trong Windows 10(Enable or Disable Built-in Administrator Account in Windows 10)
Vậy là bạn đã học thành công Cách cài đặt tệp CAB trong Windows 10(How to Install a CAB File in Windows 10) nhưng nếu bạn vẫn có bất kỳ câu hỏi nào liên quan đến hướng dẫn này, vui lòng hỏi họ trong phần nhận xét.
Related posts
Cách loại bỏ OneDrive từ Windows 10 File Explorer
Encrypt Files and Folders với Encrypting File System (EFS) trong Windows 10
Cách khôi phục NTBackup BKF File trên Windows 10
Khôi phục TrustedInstaller là File Owner trong Windows 10
Cách hiển thị File Extensions trong Windows 10
Cách gỡ cài đặt hoàn toàn McAfee từ Windows 10
Cách buộc xóa tệp trong Windows 10
Làm thế nào để Disable Chú ý Corners Trong Windows 10
Fix File Explorer sẽ không mở trong Windows 10
Sửa lỗi quyền truy cập tệp Word trong Windows 10
Vô hiệu hóa Pinch Zoom Feature trong Windows 10
Cách chạy JAR Files trên Windows 10
Windows 10 File Explorer không phản hồi? 8 Ways để sửa nó!
Cách tìm kiếm Text or Contents của Any File trên Windows 10
Cách xóa Volume or Drive Partition trong Windows 10
Fix Alt+Tab không hoạt động trong Windows 10
Làm thế nào để thay đổi Screen Brightness trong Windows 10
Bật hoặc tắt tính năng sắp xếp theo số trong File Explorer trong Windows 10
Fix Unable đến Delete Temporary Files trong Windows 10
Khắc phục sự cố Tìm kiếm của File Explorer không hoạt động trong Windows 10
