Cách thực hiện tìm kiếm nâng cao trên Facebook (Hướng dẫn 2022)
Facebook được cho là nền tảng truyền thông xã hội được sử dụng nhiều nhất trên hành tinh. Bất chấp sự xuất hiện của các nền tảng truyền thông xã hội mới hơn và thời trang hơn, mức độ liên quan của Facebook chưa bao giờ bị ảnh hưởng. Giữa 2,5 tỷ người dùng trên nền tảng này, việc tìm kiếm một trang hoặc một hồ sơ cụ thể chẳng khác gì mò kim đáy bể. Người dùng dành vô số giờ để lục tung vô số trang kết quả tìm kiếm với hy vọng rằng họ sẽ vô tình tìm được tài khoản mong muốn của mình. Nếu điều này giống như sự cố của bạn, thì đây là cách thực hiện tìm kiếm nâng cao trên Facebook và dễ dàng tìm thấy trang mong muốn của bạn.( here’s how to do an advanced search on Facebook and find your desired page with ease.)

Cách thực hiện tìm kiếm nâng cao(Advanced Search) trên Facebook
Tìm kiếm nâng cao trên Facebook là gì?(What is an Advanced Search on Facebook?)
Tìm kiếm nâng cao trên Facebook có thể được thực hiện bằng cách điều chỉnh các thông số cụ thể để có được kết quả mà bạn đang tìm kiếm. Điều này có thể được thực hiện bằng cách điều chỉnh các tiêu chí tìm kiếm như vị trí, nghề nghiệp, ngành và các dịch vụ được cung cấp. Không giống như tìm kiếm thông thường trên Facebook , tìm kiếm nâng cao cung cấp các kết quả được lọc và thu hẹp các tùy chọn có sẵn cho trang bạn đang tìm kiếm. Nếu bạn muốn nâng cao kỹ năng tìm kiếm trên Facebook(Facebook) của mình và tiết kiệm nhiều thời gian, hãy đọc trước.
Phương pháp 1: Sử dụng Bộ lọc do Facebook cung cấp để có kết quả tốt hơn(Method 1: Use the Filters Provided by Facebook to Get Better Results)
Với hàng tỷ bài đăng và hàng triệu người dùng tích cực, việc tìm kiếm thứ gì đó cụ thể trên Facebook là một nhiệm vụ cực kỳ khó khăn. Facebook đã nhận ra vấn đề này và phát triển các bộ lọc, cho phép người dùng thu hẹp kết quả tìm kiếm trên nền tảng. Đây là cách bạn có thể cải thiện kết quả tìm kiếm bằng cách sử dụng các bộ lọc trên Facebook :
1. Trên PC của bạn, hãy truy cập trang đăng ký Facebook(Facebook sign-up page) và đăng nhập(log in) bằng tài khoản Facebook(Facebook account) của bạn .
2. Ở góc trên cùng bên trái của trang, hãy nhập trang bạn đang tìm kiếm. Nếu bạn không nhớ gì, hãy tìm kiếm tài khoản đã tải lên bài đăng hoặc bất kỳ thẻ bắt đầu bằng # nào được liên kết với nó.( search for the account that uploaded the post or any hashtags that were associated with it.)

3. Sau khi nhập, nhấn Enter(press Enter) .
4. Bạn sẽ được chuyển hướng đến menu tìm kiếm. Ở phía bên trái của màn hình, một bảng có tiêu đề ' Bộ lọc(Filters) ' sẽ hiển thị. Trên bảng điều khiển này, tìm danh mục(find the category) của trang bạn đang tìm kiếm.

5. Dựa trên sở thích của bạn, bạn có thể chọn bất kỳ danh mục nào và kết quả tìm kiếm sẽ được điều chỉnh tự động.
Phương pháp 2: Sử dụng Bộ lọc Facebook trên Ứng dụng Di động(Method 2: Use Facebook Filters on the Mobile Application)
Sự phổ biến của Facebook đã tăng lên đáng kể trên ứng dụng di động với hầu hết mọi người chỉ sử dụng điện thoại thông minh của họ để truy cập nền tảng này. Đây là cách bạn có thể sử dụng bộ lọc tìm kiếm trên ứng dụng Facebook dành cho thiết bị di động.
1. Mở ứng dụng Facebook(Facebook app) trên điện thoại thông minh của bạn và chạm vào kính lúp(magnifying glass) ở góc trên cùng bên phải.

2. Trên thanh tìm kiếm, hãy nhập tên của trang bạn muốn tìm.(type the name of the page you want to find.)
3. Bảng điều khiển ngay bên dưới thanh tìm kiếm chứa các bộ lọc nhằm mục đích cải thiện tìm kiếm của bạn. Chọn danh mục(Choose the category) giải thích rõ nhất về loại trang Facebook bạn đang tìm kiếm.

Cũng nên đọc: (Also Read:) Cách gửi nhạc trên Facebook Messenger(How to Send Music on Facebook Messenger)
Phương pháp 3: Tìm kiếm các bài đăng cụ thể trên Facebook(Method 3: Search for Specific Posts on Facebook)
Bài đăng là đơn vị cơ bản của Facebook chứa tất cả nội dung mà nền tảng này cung cấp. Số lượng bài viết quá đông khiến người dùng khó có thể thu hẹp nó lại. Rất may, bộ lọc của Facebook giúp bạn dễ dàng tìm kiếm các bài đăng cụ thể trên Facebook . Đây là cách bạn có thể sử dụng bộ lọc Facebook để tìm kiếm các bài đăng cụ thể (Facebook)trên Facebook(Facebook) :
1. Làm theo các bước được đề cập ở trên, truy cập các bộ lọc cải thiện kết quả tìm kiếm trên Facebook .
2. Từ bảng các danh mục khác nhau, hãy nhấn vào 'Bài đăng'.( ‘Posts.’)

3. Trong menu 'Bài đăng'( ‘Posts’) , sẽ có các tùy chọn lọc khác nhau. Dựa trên sở thích của bạn, bạn có thể chọn và thao tác các bộ lọc.

4. Nếu bài đăng đó là nội dung bạn đã xem trước đây, thì việc bật(turning on the toggle) công tắc chuyển đổi có tiêu đề 'Bài đăng bạn đã xem'(‘Posts you have seen’) sẽ giúp bạn nhận được kết quả tốt hơn.

5. Bạn có thể chọn năm( year) mà bài đăng được tải lên, diễn đàn(forum) nơi bài đăng được tải lên, và thậm chí cả vị trí(location) của bài đăng.
6. Khi tất cả các cài đặt đã được điều chỉnh, kết quả sẽ xuất hiện ở phía bên phải của bảng bộ lọc.
Phương pháp 4: Thực hiện tìm kiếm nâng cao cho các bài đăng cụ thể trên ứng dụng Facebook dành cho thiết bị di động(Method 4: Do an Advanced Search for Specific Posts on the Facebook Mobile App)
1. Trên ứng dụng Facebook dành cho thiết bị di động(Facebook mobile app) , tìm kiếm bài đăng bạn đang tìm bằng cách sử dụng bất kỳ từ khóa nào.
2. Khi kết quả được hiển thị, hãy nhấn vào 'Bài đăng'(‘Posts’) trên bảng điều khiển bên dưới thanh tìm kiếm.

3. Chạm vào biểu tượng bộ lọc(filter icon) ở góc trên cùng bên phải của màn hình.

4. Điều chỉnh các bộ lọc dựa trên sở thích của bạn và nhấn vào 'HIỂN THỊ KẾT QUẢ.'(‘SHOW RESULTS.’)
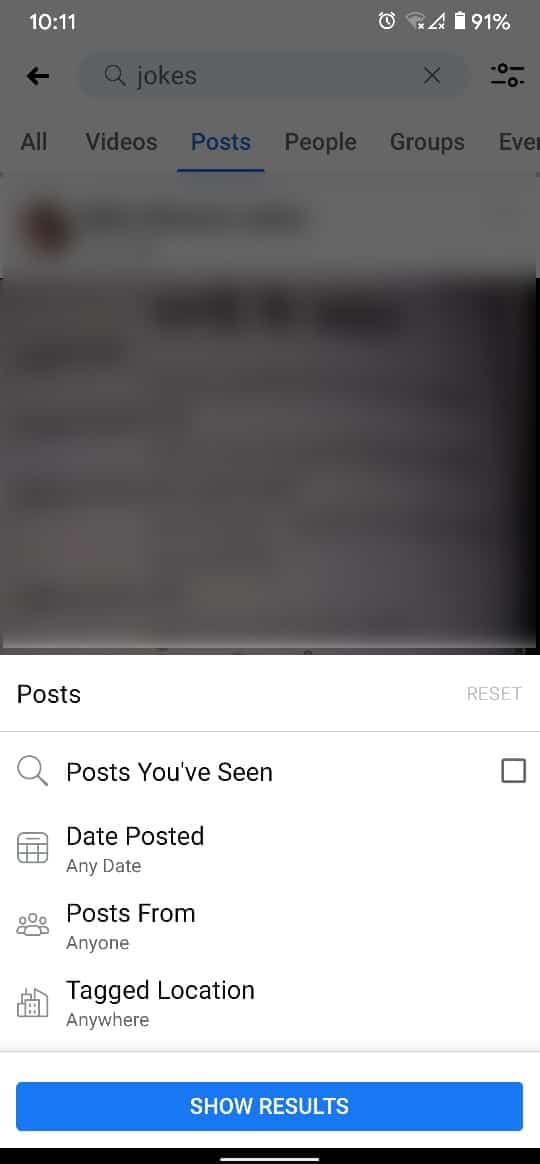
5. Kết quả của bạn sẽ được hiển thị.
Phương pháp 5: Tìm một số người nhất định trên Facebook(Method 5: Find Certain People on Facebook)
Mục đích phổ biến nhất của menu tìm kiếm trên Facebook là tìm kiếm những người khác trên Facebook . Thật không may, hàng nghìn người trên Facebook có cùng tên. Tuy nhiên(Nevertheless) , bằng cách thực hiện tìm kiếm nâng cao trên Facebook , bạn có thể thu hẹp kết quả tìm kiếm cho người bạn đang tìm kiếm.
1. Đăng nhập vào Facebook của bạn(Log in to your Facebook) và nhập tên của người đó vào menu tìm kiếm của FB.
2. Từ các bảng mô tả các danh mục tìm kiếm khác nhau, hãy nhấn vào Mọi người.(People.)

3. Nếu bạn nhớ bất kỳ thông tin cụ thể nào về người đó, việc tìm kiếm họ sẽ trở nên dễ dàng hơn nhiều. Bạn có thể điều chỉnh bộ lọc(adjust the filters) để nhập nghề nghiệp, thành phố, học vấn của họ và chỉ tìm kiếm những người là bạn chung của bạn.

4. Bạn có thể chỉnh sửa các bộ lọc cho đến khi kết quả mong muốn xuất hiện ở bên phải màn hình.
Cũng nên đọc: (Also Read: )Cách kiểm tra ID email được liên kết với tài khoản Facebook của bạn(How to check Email ID Linked to your Facebook Account)
Phương pháp 6: Tìm kiếm các vị trí cụ thể trên Facebook(Method 6: Search for Particular Locations on Facebook)
Ngoài các bài đăng và mọi người, thanh tìm kiếm của Facebook cũng có thể được sử dụng để tìm các vị trí nhất định. Tính năng này đặc biệt hữu ích vì nó cung cấp một loạt các bộ lọc để lựa chọn và giúp bạn tìm thấy vị trí chính xác mà bạn đang tìm kiếm. Nó cũng cực kỳ tiện dụng trong khi tìm kiếm các nhà hàng xung quanh vị trí của bạn.
1. Trên thanh tìm kiếm của Facebook, gõ (type) tên(the name) địa điểm bạn đang tìm kiếm.
2. Tạo danh sách các danh mục ở bên cạnh, chạm vào 'Địa điểm.'(‘Places.’)

3. Sẽ có một danh sách các bộ lọc có thể tùy chỉnh giúp bạn thu hẹp phạm vi tìm kiếm của mình.
4. Nếu đến muộn và bạn muốn giao đồ ăn, bạn có thể tìm những nơi còn mở cửa và cung cấp dịch vụ giao hàng tận nơi. Ngoài ra, nếu bạn thấy bạn bè của mình ghé thăm một nhà hàng cụ thể, bạn có thể bật(turn on the toggle) công tắc chuyển đổi có nội dung 'Đã được bạn bè ghé thăm'.(‘Visited by friends.’)

5. Bạn cũng có thể điều chỉnh(adjust) phạm vi giá dựa trên ngân sách của mình.
6. Sau khi điều chỉnh xong, kết quả sẽ hiển thị ở bên phải màn hình.(After the adjustments have been made, the results will be displayed on the right side of the screen.)
Phương pháp 7: Sử dụng Facebook Marketplace để mua các đối tượng(Method 7: Use the Facebook Marketplace to Buy Objects)
Facebook Marketplace là một nơi tuyệt vời để người dùng Facebook mua và bán các đồ vật cũ(The Facebook Marketplace is a great place for Facebook users to buy and sell old objects) . Bằng cách thêm bộ lọc và sử dụng tính năng tìm kiếm nâng cao của Facebook , bạn có thể tìm thấy sản phẩm chính xác mà bạn đang tìm kiếm.
1. Truy cập trang web Facebook(Facebook website) , và trên thanh tìm kiếm, nhập(enter) tên của đối tượng bạn muốn mua.
2. Từ bảng điều khiển bộ lọc, chạm vào 'Thị trường'(‘Marketplace’) để mở phạm vi sản phẩm có sẵn để bán.
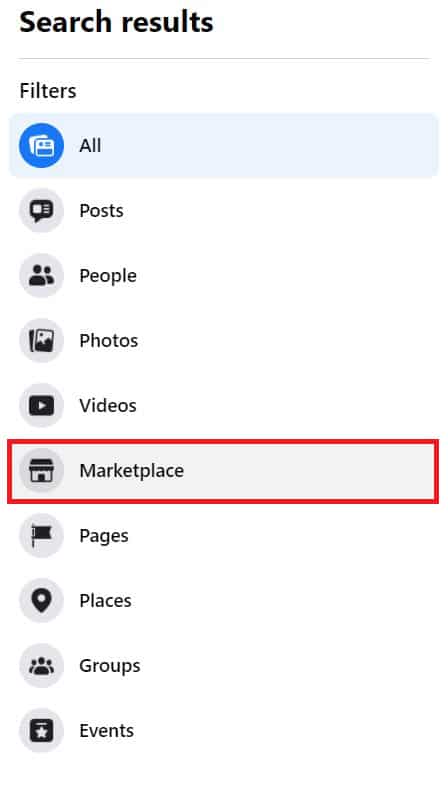
3. Từ phần danh mục, bạn có thể chọn lớp(select the class) của đối tượng bạn đang tìm kiếm.

4. Sau đó, bạn có thể điều chỉnh(adjust) các bộ lọc khác nhau có sẵn. Bạn có thể thay đổi(change) địa điểm mua, chọn tình trạng của mặt hàng và tạo(create) phạm vi giá dựa trên ngân sách của mình.
5. Khi tất cả các bộ lọc đã được áp dụng, kết quả tìm kiếm tối ưu sẽ được hiển thị trên màn hình.
Phương pháp 8: Khám phá các sự kiện thú vị bằng Tìm kiếm nâng cao của Facebook(Method 8: Discover Exciting Events using Facebook Advanced Search)
Facebook như một nền tảng, đã phát triển từ việc chỉ gửi yêu cầu kết bạn cho nhau đến một diễn đàn để mọi người khám phá những sự kiện mới và thú vị xảy ra xung quanh họ. Đây là cách thực hiện tìm kiếm nâng cao trên Facebook và tìm các sự kiện xảy ra xung quanh bạn.
1. Trên thanh tìm kiếm của Facebook , hãy sử dụng bất kỳ từ khóa nào mô tả sự kiện bạn đang tìm kiếm. Điều này có thể bao gồm- standup, âm nhạc, DJ, câu đố, v.v.(standup, music, DJ, quiz, etc.)
2. Sau khi bạn đến menu tìm kiếm, hãy nhấn vào 'Sự kiện'( ‘Events’) từ danh sách các bộ lọc có sẵn.

3. Màn hình sẽ hiển thị danh sách các sự kiện đang diễn ra trong danh mục bạn đã tìm kiếm.
4. Sau đó, bạn có thể tiến hành điều chỉnh các bộ lọc(proceed to adjust the filters) và cải thiện kết quả tìm kiếm của mình. Bạn có thể chọn địa điểm(location) của sự kiện, ngày và thời lượng, thậm chí xem các sự kiện được phục vụ cho gia đình.
5. Bạn cũng có thể tìm (find) các diễn biến trực tuyến(online happenings) và khám phá các sự kiện(discover events) mà bạn bè của bạn đã từng tham dự.
6. Kết quả hàng đầu sẽ được phản ánh trên màn hình khi bạn đã sửa đổi tất cả các bộ lọc.
Như vậy là bạn đã thành thạo tính năng tìm kiếm nâng cao trên Facebook . Bạn không cần phải giới hạn mình trong các bộ lọc được đề cập ở trên và có thể tìm kiếm video, công việc, nhóm và hơn thế nữa.
Khuyến khích:(Recommended:)
- Kiểm tra Hồ sơ Facebook mà không cần có Tài khoản Facebook?(Check Facebook Profile without having a Facebook Account?)
- 7 cách để sửa lỗi email bị kẹt trong hộp thư đi của Gmail(7 Ways to Fix Email Stuck in Outbox of Gmail)
- Sửa Trang chủ Facebook không tải đúng cách(Fix Facebook Home Page Won’t Load Properly)
- 9 cách khắc phục tin nhắn trực tiếp trên Instagram không hoạt động(9 Ways to Fix Instagram Direct Messages not working)
Chúng tôi hy vọng rằng hướng dẫn này hữu ích và bạn có thể sử dụng tính năng Tìm kiếm Nâng cao của Facebook( Facebook Advanced Search feature) . Nếu bạn vẫn có bất kỳ câu hỏi nào liên quan đến bài viết này, vui lòng hỏi chúng trong phần nhận xét.
Related posts
Cách thêm Music vào Facebook Profile của bạn
Làm thế nào để View Desktop Version của Facebook trên Android Phone
Cách xóa Virus khỏi Android Phone (Guide)
Cách thực hiện Facebook Post Shareable (2021)
Cách xóa Thug Life Game From Facebook Messenger
Làm thế nào để cải thiện GPS Accuracy trên Android
6 Ways Để bật Your Phone Without Power Button (2021)
3 Ways để Hide Apps trên Android Without Root
Cách cho phép Camera Access trên Snapchat
Làm thế nào để bắt đầu một cuộc trò chuyện bí mật trên Facebook Messenger
Làm thế nào để phản chiếu Android or iPhone Screen của bạn đến Chromecast
10 Best Note Taking Apps cho Android 2021
Cách Setup Roadrunner Email cho Android (Steps đến Configure)
Run Android Apps trên Windows PC [HƯỚNG DẪN]
Fix Facebook Message Sent Nhưng không phải Delivered
Tìm kiếm nâng cao trên Twitter Giống như một chuyên gia
Cách Fix Slow Charging trên Android (6 Easy Solutions)
Làm thế nào để Khối Annoying YouTube Ads với Single click
Cách Delete Downloads trên Android (GUIDE)
Cách đưa Thanh tìm kiếm của Google trở lại Màn hình chính Android
