Cách định cấu hình Cài đặt Máy chủ Proxy Toàn cầu trong Windows 10
Máy chủ Proxy(Proxy Server) cục bộ có thể cải thiện thông lượng kết nối băng thông rộng của bạn và đôi khi thậm chí còn bảo vệ chống lại sự lây nhiễm phần mềm độc hại. Do đó , cài đặt proxy(Proxy settings) có một vai trò quan trọng. Các cài đặt này cho trình duyệt biết địa chỉ mạng của máy chủ trung gian được sử dụng giữa trình duyệt và Internet trên một số mạng (cục bộ).
Windows đã xây dựng cài đặt Global Proxy trong Hệ điều hành cho phép máy tính của bạn giao tiếp với các thiết bị, máy chủ và dịch vụ khác. Máy chủ proxy(Proxy Server) truy xuất thông tin trên Internet thay cho người dùng. Ví dụ: nếu bạn yêu cầu một trang web, chẳng hạn như www.google.com, Máy chủ Proxy(Proxy Server) sẽ hoạt động như một người trung gian, nó sẽ truy xuất trang web và sau đó gửi trực tiếp đến máy tính của bạn.
Hai trong số những lợi ích lớn nhất của Proxy Server là Quyền riêng tư(Privacy) và Tốc độ(Speed) . Vì Máy chủ Proxy(Proxy Server) , danh tính của bạn sẽ được ẩn danh vì nó ẩn địa chỉ IP công khai của bạn để duy trì Quyền riêng tư(Privacy) của bạn .
Nó làm tăng tốc độ duyệt web của bạn bằng cách thay mặt bạn truy xuất dữ liệu và lưu trữ nó vào cơ sở dữ liệu được lưu trong bộ nhớ cache tập trung, vì vậy, nếu một người dùng khác trên một máy tính khác truy cập cùng một trang web, máy chủ proxy sẽ không phải tìm kiếm trên web để truy xuất lại thông tin và sẽ gửi trực tiếp từ cơ sở dữ liệu proxy tới người dùng cụ thể đó.
Thông thường, bạn chỉ thay đổi cài đặt proxy khi bạn đang kết nối Internet thông qua mạng công ty. Theo mặc định, các trình duyệt như Internet Explorer sẽ tự động phát hiện cài đặt proxy. Tuy nhiên, bạn có thể cần đặt proxy theo cách thủ công với thông tin do quản trị viên mạng của bạn cung cấp.
Microsoft dường như đã cung cấp một tùy chọn thay thế ở đây thông qua Windows 10/8.1 - khác với trong Windows 8 . Một trong những bổ sung lớn nhất cho cài đặt và nâng cấp Windows 10 là cài đặt proxy. Điều này giúp việc định cấu hình proxy tự động và thủ công trong Windows 10/8.1 trở nên dễ dàng hơn nhiều .
Định cấu hình cài đặt máy chủ proxy(Proxy Server Settings) trong Windows 10
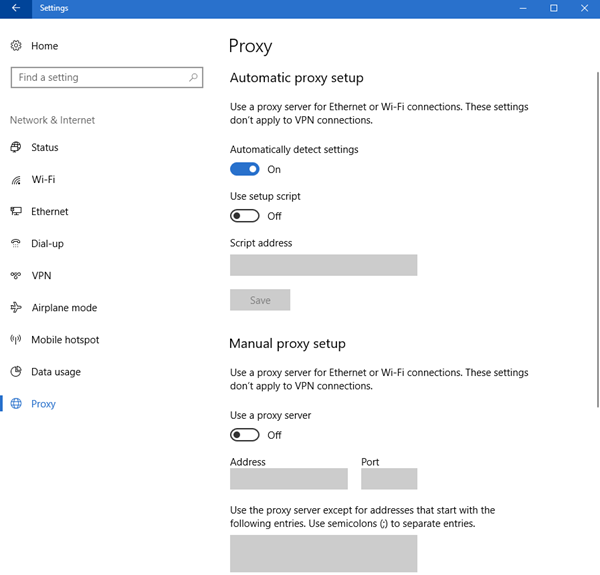
Trong Windows 10 , bạn có thể truy cập các cài đặt này tại Settings > Network & Internet > Proxy .
Có hai phương pháp để thiết lập cài đặt Global Proxy . Các phương pháp này là
- Thiết lập proxy tự động
- Thiết lập proxy thủ công
1] Thiết lập proxy tự động
Microsoft đã bật Thiết lập proxy tự động(Automatic proxy setup) theo mặc định, tuy nhiên, nếu bạn được kết nối với mạng doanh nghiệp, bạn nên nhập URL proxy do (Proxy URL)Quản trị viên mạng(Network Administrator) của bạn cung cấp cho bạn . Phương pháp này cho phép bạn tham gia máy chủ proxy của công ty một cách dễ dàng.
Để làm điều đó, hãy nhấn Win + S , nhập “Cài đặt proxy”(“Proxy settings”) và nhấn Enter .
Bạn sẽ được chuyển hướng đến cửa sổ thiết lập Proxy , hãy đảm bảo rằng nút bật tắt của (Proxy)cài đặt Tự động phát hiện( Automatically detect settings) được BẬT, bật Sử dụng tập lệnh thiết lập(Use setup script) , nhập URL proxy đã cho trong Địa chỉ tập lệnh(Script address) và nhấp vào Lưu(Save) .
Bằng cách này, bạn có thể tự động(Automatically) định cấu hình Cài đặt proxy(Global Proxy Settings) chung trên Windows 10 .
2] Thiết lập proxy thủ công
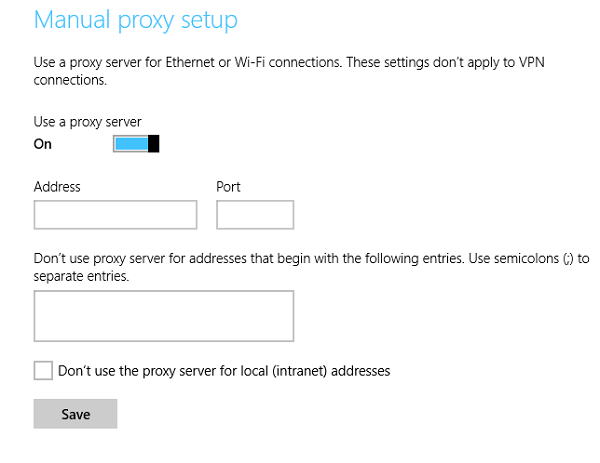
Nếu bạn biết địa chỉ IP và số cổng của mạng, bạn có thể thiết lập máy chủ Proxy theo cách thủ công. Vì vậy, nếu Quản trị viên mạng(Network Administrator) của bạn đã cấp cho bạn địa chỉ IP và số cổng thay vì URL proxy(Proxy URL) , thì đây là phương pháp dành cho bạn.
Khởi chạy Cài đặt proxy(Proxy Settings) bằng cách tìm kiếm nó từ menu Bắt đầu(Start) , cuộn xuống Thiết lập proxy thủ công(Manual) , bật Sử dụng máy chủ proxy(Use a proxy server) , chèn địa chỉ IP và số cổng tương ứng trong phần Địa chỉ(Address) và Cổng(Port) . Bạn cũng có thể khởi chạy nó thông qua Cài đặt Windows 10(Windows 10 Settings) > Mạng(Network) và Internet > Proxy > Manual Thiết lập proxy thủ công.
Bạn thậm chí có thể loại trừ các trang web và Địa chỉ LAN(LAN Addresses) nhất định bằng cách nhập URL vào ô đã cho và chọn "Không sử dụng máy chủ proxy cho các địa chỉ cục bộ (mạng nội bộ)"(“Don’t use the proxy server for local (intranet) addresses”) và nhấp vào Lưu(Save) .
Windows 8.1
Để định cấu hình cài đặt proxy trong Windows 8.1 , trước tiên, hãy hiển thị thanh biểu tượng bằng cách trỏ chuột vào góc dưới bên trái của màn hình máy tính của bạn hoặc bằng cách sử dụng phím(Keyboard) tắt – Win+C C. Chọn(Choose) biểu tượng 'Cài đặt' và chọn tùy chọn 'Thay đổi Cài đặt PC'.
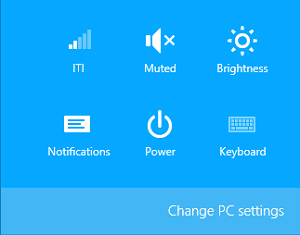
Tiếp theo, chọn tùy chọn từ ngăn bên trái có tên 'Mạng'. Nó nằm trong danh mục này, nơi cài đặt proxy bị ẩn.
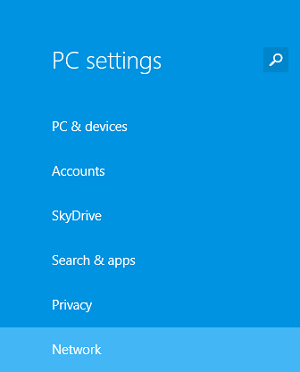
Cuộn(Scroll) xuống cho đến khi bạn tìm thấy phần 'Thiết lập Proxy Thủ công'.
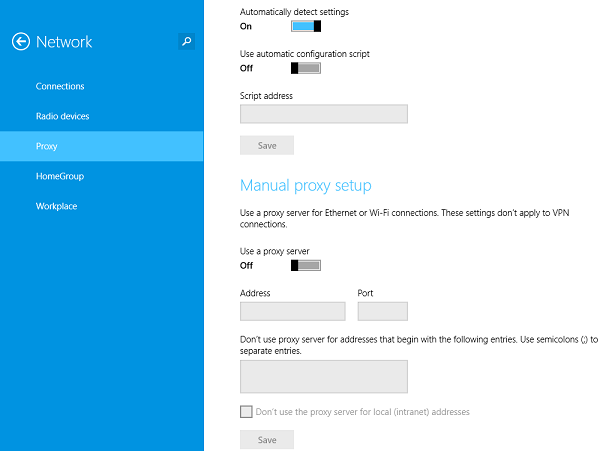
Cũng thấy:(Also see:)
- Đặt lại cài đặt máy chủ proxy WinHTTP
- Cách thiết lập Proxy cho ứng dụng Metro trong Windows.
Related posts
Netsetman: Network Settings Manager cho Windows 10
Cách đặt lại cài đặt mạng trên Windows 10
Cách đặt lại cài đặt mạng trong Windows 10
Cách sử dụng Network Sniffer Tool PktMon.exe trong Windows 10
Làm thế nào để tạo Wi-Fi Network Adapter Report trên Windows 10
Backup and Restore WiFi hoặc Wireless Network Profiles trong Windows 10
Cách đặt máy chủ proxy trên máy tính bảng hoặc thiết bị kết hợp Windows 8.1
Miễn phí Wireless Networking Tools Đối Windows 10
Cách sử dụng Skype trên Windows 10 như một phiên bản Pro
Improve Wireless Network Speed trên Windows 10
Cách xem Wi-Fi Network Profiles được lưu trữ trên Windows 10
Firewall and Network Protection trong Windows 10 là gì và cách ẩn phần này
NetworkManager: miễn phí và network manager di động cho Windows 10
Cách tự động quay số kết nối PPPoE băng thông rộng trong Windows 10
TCP/IP Manager cho Windows 10
Nhóm làm việc Windows 10 và cách thay đổi nó
Ghi lại tất cả các tệp Web site đã tải xuống với WebSiteSniffer cho Windows 10
2 Ways ĐẾN Map Network Drive Trong Windows 10
Thay đổi từ Public để Private Network trong Windows 10
Cách thêm và sử dụng VPN trong Windows 10 (tất cả những gì bạn cần biết)
