Có vẻ như bạn không có quyền lưu các thay đổi đối với tệp này
Ứng dụng Microsoft Photos(Microsoft Photos App) cho phép bạn xem, chỉnh sửa và cũng có thể tạo video. Mặc dù nó hoạt động tốt, nhưng nếu bạn không thể lưu phương tiện từ ứng dụng Microsoft Photos(cannot save media from Microsoft Photos app) sau khi có ảnh đã chỉnh sửa, thì đó là do vấn đề về quyền. Nhưng một số người dùng đã báo cáo lỗi không thể lưu tệp phương tiện đã chỉnh sửa. Lỗi cho biết:
Có vẻ như bạn không có quyền lưu các thay đổi đối với tệp này
Hãy để chúng tôi xem làm thế nào để khắc phục lỗi này.
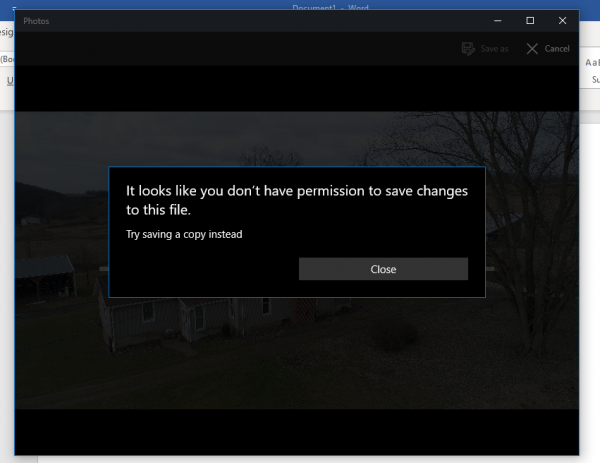
Không thể lưu phương tiện từ ứng dụng Microsoft Photos
Các phương pháp làm việc để khắc phục sự cố trong đó người dùng không thể lưu phương tiện từ ứng dụng Microsoft Photos là:
- Cập nhật ứng dụng Microsoft Photos.
- Xác minh quyền sở hữu của thư mục đích.
- Đăng ký lại và cài đặt lại ứng dụng Microsoft Photos .
1] Cập nhật ứng dụng Microsoft Photos
Đó là một phương pháp hợp lý đơn giản để làm theo.
- Mở Microsoft Store.
- Nhấp(Click) vào menu (ba chấm ngang ở trên cùng bên phải) để mở các tùy chọn menu.
- Chọn Tải xuống và cập nhật.(Downloads and updates.)
- Tiếp theo, chọn nút có nhãn là Nhận bản cập nhật (Get updates ) ở trên cùng bên phải.
Nó sẽ cài đặt mọi bản cập nhật đang chờ xử lý cho tất cả các ứng dụng, bao gồm cả ứng dụng Microsoft Photos được cài đặt trên máy tính của bạn bằng Microsoft Store .
2] Xác minh(Verify) quyền sở hữu thư mục đích
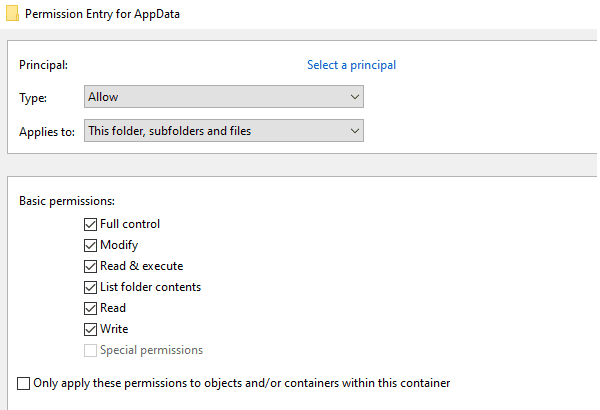
Có thể có khả năng đích vị trí mà bạn đang cố gắng lưu tệp vào, có thể không có đủ quyền để người dùng thực hiện bất kỳ thao tác nào.
Để người dùng thực hiện các thao tác bên trong đích, họ cần có các quyền cần thiết để đọc và ghi tệp vào đĩa.
Có quyền sở hữu thư mục(Take ownership of the folder) nơi bạn đang cố gắng lưu tệp phương tiện và sau đó thử lại nếu điều đó giúp bạn khắc phục lỗi.
3] Đăng ký(Re-register) lại và cài đặt lại ứng dụng Microsoft Photos
Mở dòng lệnh PowerShell với tư cách quản trị viên và nhập các lệnh sau theo trình tự nhất định:
Set-ExecutionPolicy Unrestricted
Tiếp theo, chạy lệnh sau:
Get-AppXPackage -AllUsers | Foreach {Add-AppxPackage -DisableDevelopmentMode -Register "$($_.InstallLocation)\AppXManifest.xml"}
Nó sẽ đăng ký lại và cài đặt lại tất cả các ứng dụng được cài đặt sẵn đi kèm với Windows 10 .
All the best!
Related posts
Nút Add để yêu thích có màu xám trong Photos app
Microsoft Store app bị xóa khi bạn đăng nhập lần đầu tiên
Sửa lỗi: Ứng dụng Photoshop Các ứng dụng gặp sự cố trên Windows 10 S
Windows 10 Photos app bị sập với lỗi File system
Ứng dụng này đã bị chặn do Công ty Policy - Microsoft Store
Danh sách Apps hoạt động với Cortana Voice Commands
Banking and Investments apps tốt nhất cho Windows 10
Windows 10 Apps không thể kết nối internet
Ứng dụng Maps không hoạt động hoặc Shows Incorrect Location trong Windows 10
Learn English với English Club app cho Windows 10
Danh sách các cửa sổ miễn phí tốt nhất 11/10 Apps trong Microsoft Store
Trello dựa trên trình duyệt web app bây giờ đã có như một ứng dụng Windows 10
Mail and Calendar app freezes, gặp sự cố hoặc không hoạt động trong Windows 11/10
Làm thế nào để xem HEIC and HEVC files trên Windows 10 Photos app
Không thể nhập các ứng dụng Windows 10, Search Box, Dialogue Boxes, Cortana, v.v
Các ứng dụng Edge and Store không kết nối với Internet - Error 80072EFD
Fotor: Hình ảnh miễn phí Editing App cho Windows 10
Người dùng được chỉ định không có profile error hợp lệ
Ứng dụng này không thể mở lỗi cho Photos, Xbox Game Bar, Calculator, v.v
Download Adobe Reader app cho Windows 10 từ Microsoft Store
