Cách buộc thoát khỏi chương trình hoặc trò chơi toàn màn hình trong Windows 11/10
Hãy để chúng tôi nói rằng bạn có Chương trình(Program) hoặc Trò chơi(Game) đang mở ở chế độ luôn ở trên cùng toàn màn hình, nơi ngay cả Thanh tác vụ của bạn cũng không hiển thị và ứng dụng bị đóng băng và bạn thấy mình ở một vị trí mà dường như bạn không thể làm gì ngoại trừ việc khởi động lại máy tính Windows 11/10 của bạn. Bạn có thể làm gì?
Buộc(Force) thoát khỏi Chương trình luôn bật toàn màn hình
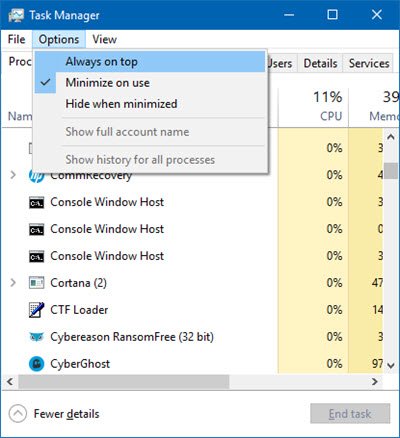
Đây là cách bạn có thể buộc chấm dứt ứng dụng hoặc trò chơi luôn ở trên cùng toàn màn hình bị treo hoặc không phản hồi. Vì bạn không có quyền truy cập vào Thanh tác vụ(Taskbar) , bạn sẽ phải làm theo các đề xuất sau để loại bỏ ứng dụng bị đóng băng:
- Sử dụng phím Alt + F4
- Sử dụng Ctrl + Shift + Esc rồi đến Alt + O
- Sử dụng một công cụ miễn phí.
1] Sử dụng phím Alt + F4
Đầu tiên, nhấp vào ứng dụng bị đóng băng mà bạn muốn đóng, sau đó nhấn tổ hợp Alt+F4 và để chúng sau khi ứng dụng đóng. Không giúp đỡ à?
2] Use Ctrl+Shift+Esc và sau đó Alt+O
Để buộc thoát khỏi Chương trình(Program) luôn bật toàn màn hình trong Windows 10 :
- Nhấn Ctrl+Shift+Esc để khởi chạy Trình quản lý tác vụ(Task Manager) .
- Bây giờ, mặc dù Trình quản lý tác vụ(Task Manager) mở ra, nó sẽ được bao phủ bởi chương trình toàn màn hình luôn ở trên cùng.
- Tiếp theo, nhấn Alt+O để mở menu Tùy chọn(Options) .
- Cuối cùng, nhấn Enter để chọn Always on Top .
- Khi bạn làm điều này, Trình quản lý tác vụ(Task Manager) sẽ nhận được tùy chọn ở trên cùng.
- Bây giờ, bạn sẽ có thể sử dụng nó để giết tiến trình hoặc ứng dụng bằng cách nhấp chuột phải vào quy trình và chọn Kết thúc tác vụ(End task) .
Nếu Trình quản lý tác vụ(Task Manager) của bạn được đặt để mở ở Chế độ thu gọn(Compact Mode) , hãy nhấn Thêm chi tiết(More details) để mở ở Chế độ chi tiết(Details Mode) .
3] Sử dụng công cụ miễn phí
Nếu điều này không hiệu quả với bạn, bạn có thể sử dụng một công cụ miễn phí để chấm dứt hiệu lực một ứng dụng hoặc trò chơi toàn màn hình(free tool to forcefully terminate a full-screen application or game) .
Bài đăng này sẽ chỉ cho bạn cách buộc đóng một Chương trình mà Trình quản lý tác vụ không thể chấm dứt .(This post will show you how to force close a Program that Task Manager cannot terminate.)
Related posts
Task Manager gặp sự cố khi khởi động trong Windows 10
Cách kiểm tra, thấp hơn hoặc Increase CPU usage trong Windows 10
Kill nhiều Processes hoặc kết thúc nhiều Nhiệm vụ trong Windows 10
Cách hiển thị Command Line trong Task Manager của Windows 11/10
Làm thế nào để giữ Task Manager luôn đứng đầu trong Windows 10
Microsoft Edge Browser Tips and Tricks cho Windows 10
Cách đặt chế độ xem / tab mặc định cho Trình quản lý tác vụ Windows 10
Xem chi tiết về các quy trình đang chạy với Trình quản lý tác vụ Windows 10
Open và sử dụng Chrome Task Manager trên Windows 10
Program trong Startup tab trong Task Manager là gì? Nó có an toàn không?
Cách bật hoặc tắt Task Manager trong Windows 10 dễ dàng
Turn Windows 10 Nhiệm vụ Manager thành Widget bằng Summary View
BIOS Time cuối cùng trong Windows 10 Task Manager là bao nhiêu?
Mười lý do khiến Trình quản lý tác vụ hoạt động trong Windows 10 (và trong Windows 8.1)
Cách xem và tắt các chương trình khởi động từ Trình quản lý tác vụ của Windows 10
Microsoft Windows Logo process trong Task Manager; Nó có phải là virus không?
Cách tạo tệp kết xuất cho ứng dụng, nền hoặc quy trình Windows
Cách mở Task Manager bằng Windows 10
13 cách mở Task Manager trên Windows 10
Sử dụng Lịch sử ứng dụng từ Trình quản lý tác vụ để xem mức tiêu thụ tài nguyên của ứng dụng của bạn
