Cách thêm hiệu ứng Hoạt hình vào video trong Windows 11/10
Trong hướng dẫn này, chúng tôi sẽ chỉ cho bạn một hướng dẫn dễ dàng để thêm hiệu ứng hoạt hình vào video(add a cartoon effect to your videos) của bạn trên PC chạy Windows 11/10. Hiệu ứng hoạt hình(cartoon effect) được sử dụng để chuyển đổi video của bạn thành một video giống như phim hoạt hình. Về cơ bản, nó mang lại vẻ hài hước cho video của bạn. Chắc hẳn bạn đã từng thấy những video như vậy lan truyền trên mạng xã hội. Bây giờ, nếu bạn cũng muốn thêm hiệu ứng hoạt hình vào video của mình và làm hoạt hình cho chúng, thì đây là một hướng dẫn dễ dàng dành cho bạn. Ở đây, chúng tôi sẽ đề cập đến các phương pháp và quy trình từng bước để áp dụng hiệu ứng hoạt hình cho video trên PC Windows 11/10 của bạn. Hãy cùng kiểm tra quá trình làm phim hoạt hình bằng video ngay bây giờ!
Cách thêm hiệu ứng Hoạt hình(Cartoon) vào video trong Windows 11/10
Bạn có thể sử dụng phần mềm hoặc công cụ miễn phí để thêm hiệu ứng hoạt hình vào video. Có rất nhiều phần mềm chỉnh sửa video miễn phí với nhiều hiệu ứng video. Tuy nhiên, không có nhiều người cung cấp cho bạn hiệu ứng hoạt hình để thêm vào video của bạn. Để thêm hiệu ứng hoạt hình vào video, chúng tôi sẽ sử dụng hai phần mềm miễn phí như sau:
- Thêm hiệu ứng hoạt hình vào video của bạn bằng VideoPad .
- Sử dụng VSDC Free Video Editor(Use VSDC Free Video Editor) để làm hoạt hình video của bạn.
Hãy cùng chúng tôi thảo luận chi tiết về các phương pháp trên ngay bây giờ!
1] Thêm(Add) hiệu ứng hoạt hình vào video của bạn bằng VideoPad
Bạn có thể sử dụng phần mềm chỉnh sửa video miễn phí nổi bật này có tên là VideoPad Video Editor để làm hoạt hình video của bạn. Đây là phần mềm chỉnh sửa video miễn phí mà bạn có thể tạo hoặc chỉnh sửa video. Đây là một trình chỉnh sửa video khá dễ dàng nhưng rất hiệu quả cho phép bạn tạo các video chuyên nghiệp mà bạn có thể dễ dàng xuất hoặc chia sẻ trên Youtube và các nền tảng khác.
Cách thêm hiệu ứng hoạt hình vào video trong VideoPad Video Editor :
Dưới đây là các bước chính để áp dụng hiệu ứng hoạt hình cho video của bạn trong VideoPad Video Editor :
- Tải xuống và cài đặt VideoPad Video Editor .
- Mở VideoPad Video Editor.
- Nhập một(Import one) hoặc nhiều tệp video nguồn mà bạn muốn thêm hiệu ứng hoạt hình.
- Kéo(Drag) và thả các video đầu vào vào dòng thời gian theo trình tự mong muốn.
- Chuyển đến tab Hiệu ứng.
- Nhấn vào tùy chọn Hiệu ứng video.
- Cuộn(Scroll) xuống danh mục Hiệu ứng nghệ thuật(Artistic) .
- Chọn hiệu ứng Hoạt hình.
- Điều chỉnh các thông số Màu sắc(Adjust Colors) , Cạnh(Edges) và Chi tiết(Detail) .
- Xem trước hiệu ứng hoạt hình trên video của bạn.
- Xuất(Export) video cuối cùng sang định dạng được hỗ trợ.
Bây giờ chúng ta hãy trình bày chi tiết các bước trên!
Trước tiên, bạn cần tải xuống VideoPad Video Editor từ trang web NCH và sau đó cài đặt nó trên PC chạy Windows 11/10 của mình. Lưu ý rằng phiên bản miễn phí của Sau đó, hãy khởi chạy GUI của phần mềm này.
Bây giờ, bạn cần nhập một tệp video mà bạn muốn làm hoạt hình. Để làm điều đó, hãy nhấp vào tùy chọn Menu(Menu) ba thanh rồi chuyển đến tùy chọn File > Add Files để nhập tệp video nguồn. Để nhập nhiều tệp video hơn để trộn theo trình tự và thêm hiệu ứng hoạt hình vào hỗn hợp video, bạn có thể nhập nhiều tệp video.
Tiếp theo, kéo và thả từng video của bạn vào dòng thời gian theo thứ tự mong muốn.
Sau đó, chuyển đến tab Hiệu ứng từ trên cùng của giao diện. (Effects)Và sau đó, nhấp vào tùy chọn Hiệu ứng video(Video Effects) .
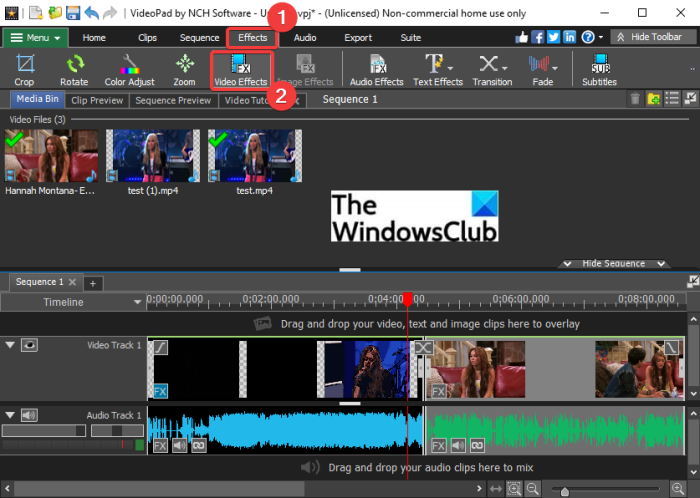
Hộp thoại hiệu ứng video sẽ mở ra, nơi bạn có thể tìm thấy nhiều hiệu ứng khác nhau mà bạn có thể áp dụng cho video của mình. Một trong những hiệu ứng này bao gồm hiệu ứng 'Phim hoạt hình'. Hiệu ứng video này nằm trong danh mục Nghệ thuật(Artistic) . Chỉ cần(Simply) nhấp vào hiệu ứng này để áp dụng nó vào video.
Đọc: (Read:) Cách thêm hiệu ứng Phản chiếu vào Video.(How to add Mirror effect to Videos.)
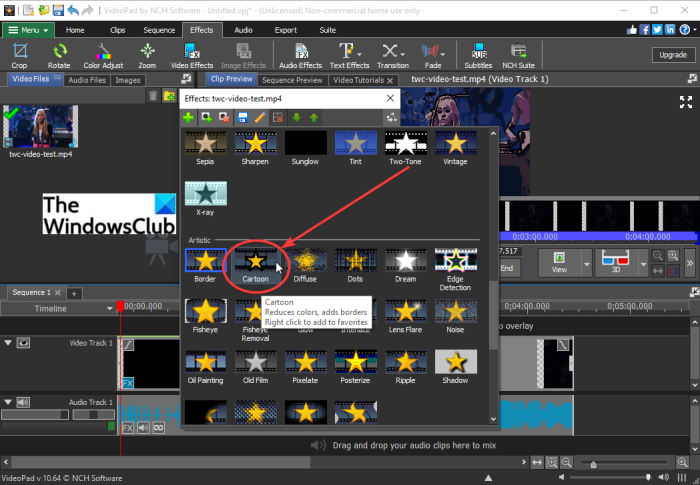
Bây giờ, bạn sẽ có thể tùy chỉnh các thông số khác nhau bao gồm Màu sắc(Colors) , Đường viền(Edges) và Chi tiết(Detail) để thiết lập hiệu ứng hoạt hình và cường độ của nó trong video của bạn. Kéo các thanh trượt tương ứng theo yêu cầu của bạn. Nó hiển thị bản xem trước thời gian thực của video hoạt hình. Vì vậy, bạn có thể điều chỉnh các thông số của hiệu ứng phim hoạt hình cho phù hợp.
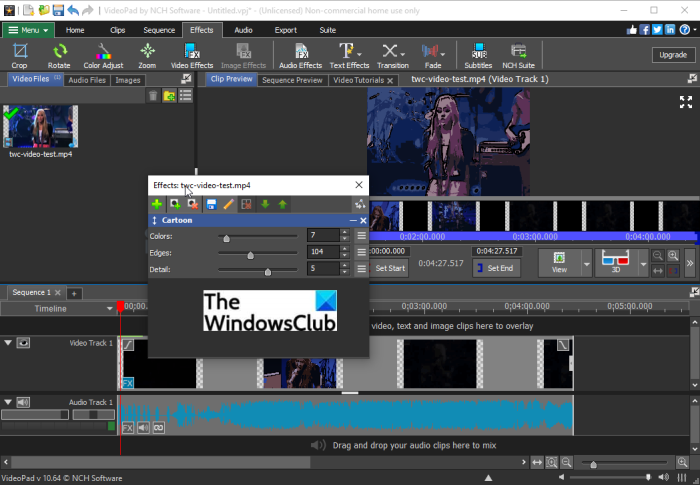
Bạn có thể xem trước toàn bộ video từ màn hình. Nếu có vẻ ổn, bạn có thể chuyển sang bước tiếp theo là xuất video. Để lưu video hoạt hình, hãy chuyển đến tab Xuất(Export) của nó và chọn tùy chọn xuất bạn muốn. Chọn một định dạng video đầu ra và lưu video hoạt hình của bạn.

Trong tab Xuất của nó, bạn có thể tìm thấy một số tính năng xuất. (Export)Bạn có thể xuất video của mình sang tệp video tiêu chuẩn ở các định dạng như MP4 , AVI , 3GP, ASF , MKV , WMV , RM, SWF , v.v. Bạn thậm chí có thể chuyển đổi video hoạt hình của mình thành ảnh động GIF(GIF) và APNG . Hơn nữa, nó cho phép bạn tạo video 360 độ, xuất video sang tệp video không mất dữ liệu, lưu video hoạt hình dưới dạng tệp video 3D, v.v.
Nó thậm chí còn cho phép bạn xuất video hoạt hình sang tệp video di động có thể được phát bởi một thiết bị cụ thể iPod, iPad, Xbox , iPhone, Android , PSP , v.v. Bạn có thể sử dụng cài đặt trước dành riêng cho thiết bị để xuất video sang thiết bị di động video.
Bạn cũng có thể tạo và tải trực tiếp video hoạt hình của mình lên YouTube , Flickr hoặc Dropbox .
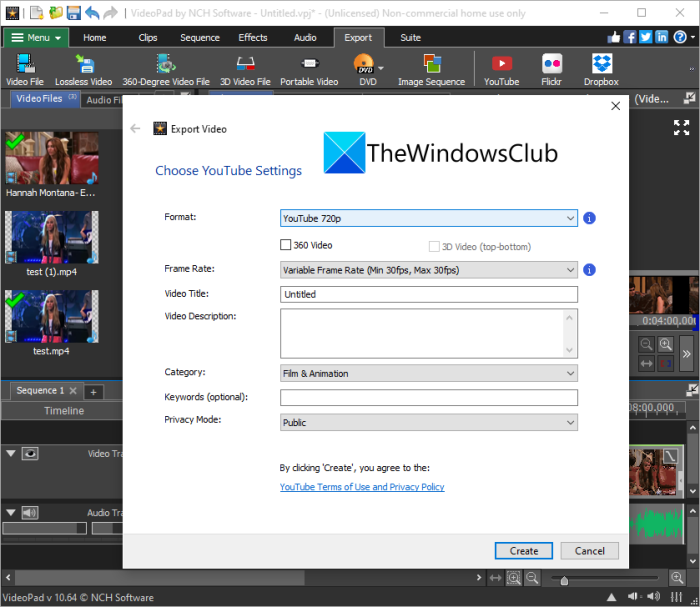
Chỉ cần điền vào các chi tiết được yêu cầu và tải lên video hoạt hình của bạn bằng bất kỳ dịch vụ nào trong số này.
2] Sử dụng Trình chỉnh sửa video miễn phí VSDC(Use VSDC Free Video Editor) để làm hoạt hình video của bạn
Bạn cũng có thể sử dụng VSDC Free Video Editor để áp dụng hiệu ứng hoạt hình cho video. Mặc dù nó không cung cấp hiệu ứng hoạt hình trực tiếp, nhưng bạn có thể sử dụng hiệu ứng Posterize để tạo thêm nét hài hước cho video của mình. Hãy để chúng tôi kiểm tra các bước chính để làm hoạt hình video của bạn bằng cách sử dụng hiệu ứng Posterize trong VSDC Free Video Editor.
- Tải xuống và cài đặt VSDC Free Video Editor .
- Khởi động phần mềm.
- Nhập video của bạn.
- Chuyển đến tab Trình chỉnh sửa.
- Nhấn vào nút thả xuống Hiệu ứng video .
- Chọn hiệu ứng Adjustments > Posterize .
- Tùy chỉnh cài đặt vị trí đối tượng.
- Điều chỉnh(Adjust) mức posterize và các thuộc tính hiệu ứng khác.
- Xem trước video.
- Xuất video của bạn.
Hãy để chúng tôi thảo luận về các bước trên để vẽ hoạt hình video của bạn một cách chi tiết ngay bây giờ.
Trước tiên, bạn cần tải xuống VSDC Free Video Editor từ videosoftdev.com và cài đặt nó trên PC của bạn. Sau đó, khởi động trình chỉnh sửa video này.
Bây giờ, hãy mở tệp video nguồn bằng tùy chọn Nhập nội dung(Import Content) . Sau đó, nó sẽ được thêm vào dòng thời gian của bạn từ đó bạn có thể chỉnh sửa nó.
Tiếp theo, chuyển đến tab Trình(Editor) chỉnh sửa của nó và nhấp vào tùy chọn thả xuống Hiệu ứng video . (Video effects)Và, từ danh mục Điều chỉnh(Adjustments) , hãy chọn hiệu ứng Posterize để thêm hiệu ứng hoạt hình.
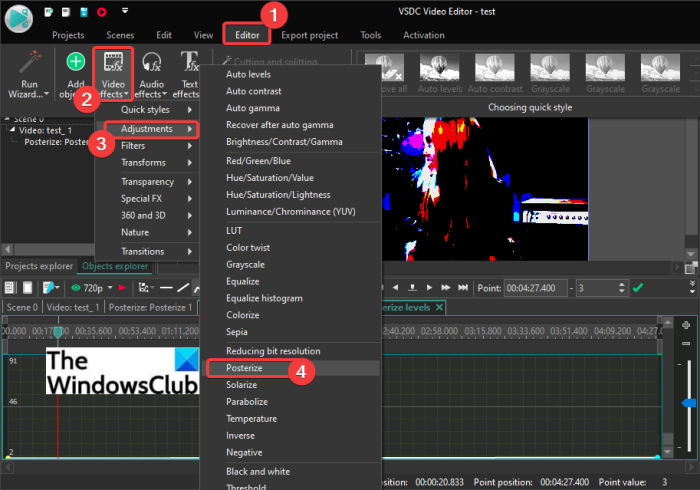
Sau đó, nó sẽ yêu cầu bạn định cấu hình cài đặt vị trí đối tượng, tức là bạn muốn áp dụng hiệu ứng posterize cho phần nào của video. Bạn có thể thêm hiệu ứng cho toàn bộ video hoặc thậm chí bạn có thể chọn áp dụng hiệu ứng hoạt hình cho một thời lượng cụ thể trong video.
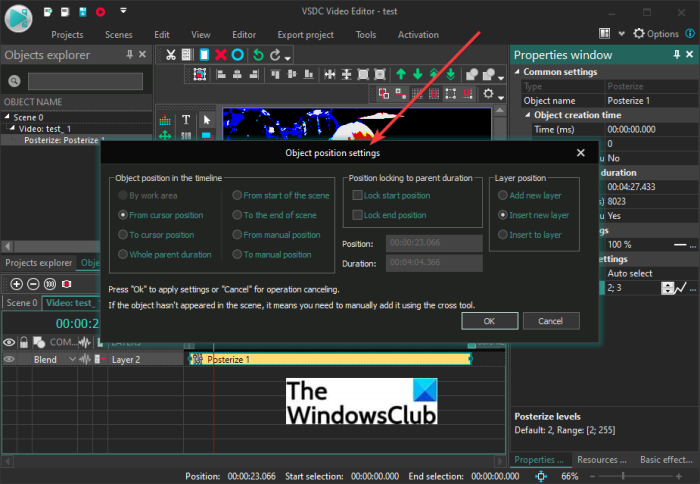
Hiệu ứng sẽ được thêm vào video và bạn có thể truy cập nó từ dòng thời gian. Chỉ cần chọn hiệu ứng từ dòng thời gian và sau đó chỉnh sửa các thuộc tính của nó từ bảng (Simply)Thuộc tính(Properties) bên phải .
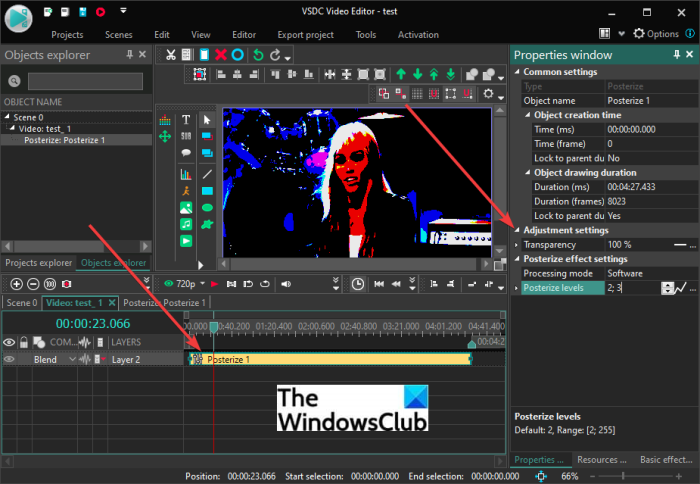
Bạn có thể điều chỉnh độ trong suốt và xác minh lại mức độ của hiệu ứng từ cửa sổ Thuộc tính . (Properties)Để mang lại vẻ hài hước phù hợp cho video, hãy giữ độ trong suốt cao nhất và mức hậu kỳ ở mức thấp nhất.
Nó hiển thị bản xem trước thời gian thực của video hoạt hình từ phần xem trước của nó. Bạn có thể thay đổi cài đặt nếu bạn muốn.
Khi bạn hài lòng với kết quả, hãy chuyển đến tab Dự án xuất của nó.(Export Project)
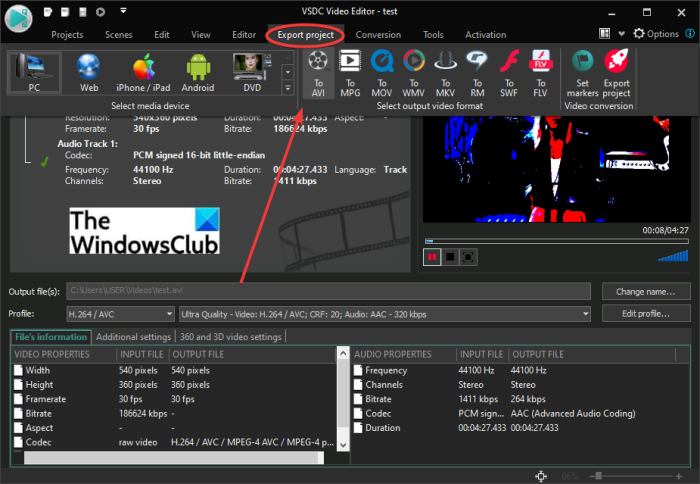
Tại đây, bạn sẽ tìm thấy nhiều tính năng khác nhau để xuất video của mình. Bạn có thể lưu video của mình sang một trong các định dạng được hỗ trợ bao gồm định dạng AVI , WMV , MKV , MOV , MPG , FLV , RM và SWF . Ngoài ra, bạn thậm chí có thể tạo video hoạt hình tương thích với các thiết bị hoặc nền tảng cụ thể bao gồm Android , Web . iPhone, DVD , Xbox , v.v.
Thiết(Set) lập hồ sơ đầu ra, cung cấp thư mục đích và nhấp vào nút Export Project để bắt đầu quá trình xuất video hoạt hình.
Nó cũng có thể được sử dụng để chuyển đổi video(convert videos) , quay video màn hình, ghi âm giọng nói của bạn và hơn thế nữa.
Đọc: (Read:) VSDC Free Audio CD Grabber cho phép bạn trích xuất các tệp âm thanh.
Làm cách nào để bạn thêm hiệu ứng vào video?
Để thêm hiệu ứng cho video, bạn có thể sử dụng công cụ chỉnh sửa video miễn phí. Như đã đề cập trước đó trong bài đăng này, VideoPad Video Editor cho phép bạn thêm một số hiệu ứng vào video ngoài các hiệu ứng hoạt hình. Các hiệu ứng video khác mà bạn có thể thêm vào video của mình bao gồm Đen trắng, Làm mờ, Kiểm duyệt, Hai tông màu, Âm bản, Tia X, Đường viền, Khuếch tán, Phát sáng, Mắt cá, Bóng, Màn hình xanh, Độ bão hòa, Nhiệt độ, Độ trong suốt, Xếp hình , Phim cũ, Tranh sơn dầu, Hạt mưa, Làm sắc nét, Tầm nhìn ban đêm,(Black & White, Blur, Censor, Two-Tone, Negative, X-ray, Border, Diffuse, Glow, Fisheye, Shadow, Green Screen, Saturation, Temperature, Transparency, Tiles, Old Film, Oil Painting, Raindrops, Sharpen, Night-Vision,) và nhiều hơn nữa.
Ngoài ra, bạn có thể sử dụng VSDC Free Video Editor để thêm các loại hiệu ứng khác nhau vào video của mình. Bạn có thể thêm lửa, nước, khói, xoắn màu, cân bằng, nâu đỏ, độ sáng, độ tương phản, gamma, mức tự động, thang độ xám, parabol, plasma(fire, water, smoke, color twist, equalize, sepia, brightness, contrast, gamma, auto level, grayscale, parabolize, plasma,) và nhiều hiệu ứng video khác.
Bạn có thể sử dụng một số trình chỉnh sửa video(video editors) khác để thêm hiệu ứng cho video của mình.
Bạn có thể thêm hoạt ảnh vào video không?
Có, bạn có thể thêm hoạt ảnh vào video. Đối với PC Windows 11/10 , bạn có thể sử dụng ứng dụng Ảnh(Photos) gốc để thêm hoạt ảnh vào video. Ứng dụng Ảnh(Photos) mới đi kèm với trình chỉnh sửa video tích hợp cho phép bạn thêm hoạt ảnh 3D vào video. Bạn có thể thêm các hiệu ứng động 3D khác nhau và văn bản(3D animated effects and animated text) động vào video của mình trong ứng dụng Ảnh(Photos) . Nó cũng cung cấp một số đối tượng 3D hoạt hình để thêm vào video của bạn.
Vì vậy, đây là cách bạn có thể thêm hiệu ứng hoạt hình vào video của mình trên Windows 11/10 bằng phần mềm miễn phí trình chỉnh sửa video này có tên là VideoPad .
Bây giờ hãy đọc: (Now read:) Cách tự làm phim hoạt hình trực tuyến miễn phí bằng các công cụ Photo to Cartoon miễn phí này.(How to cartoon yourself online free using these free Photo to Cartoon tools.)
Related posts
Convert AVCHD để MP4 sử dụng các bộ chuyển đổi miễn phí cho Windows 10
Convert audio and video với HitPaw Video Converter cho Windows 10
Best Free Video Metadata Editor software cho Windows 10
Cách chỉnh sửa hoặc thêm các tệp Metadata vào Photos & Video trong Windows 10
Best Free Video Quality Enhancers cho Windows 11/10
Merge Nhiều video thành một với Video Combiner cho Windows 10
Làm thế nào để sửa chữa Audio and Video đồng bộ trên Windows 11/10?
Làm cách nào để giảm video file size bằng Windows 10?
Cách đo Reaction Time trong Windows 11/10
Kích hoạt Network Connections trong khi trong Modern Standby trên Windows 10
Fix Crypt32.dll không tìm thấy hoặc thiếu lỗi trong Windows 11/10
Cách hiển thị Details pane bằng File Explorer trong Windows 10
Best ISO Mounter software miễn phí cho Windows 10
Cách tạo Video từ Image sequence trong Windows 11/10
Làm thế nào để Sao lưu, Move, hoặc Delete PageFile.sys trên shutdown trong Windows 10
Lỗi Video card không tương thích trong quá trình cài đặt Windows 10
Làm thế nào để tăng tốc độ video và làm cho nó nhanh hơn trong Windows 11/10
Cách tăng Video RAM chuyên dụng trong Windows 11/10
Cách chia Video thành các phần trong Windows 11/10
Cách tạo Movie Credits trong Windows 11/10
