Xem câu hỏi và câu trả lời bảo mật cho tài khoản cục bộ trong Windows 10
Windows 10 đi kèm với một tính năng tích hợp để thêm các câu hỏi bảo mật cho tài khoản cục bộ . Nó giúp đặt lại mật khẩu tài khoản cục bộ của bạn trong trường hợp bạn quên. Trong khi một số người dùng bỏ qua các câu hỏi bảo mật trong quá trình thiết lập tài khoản cục bộ , thì những người dùng khác lại thiết lập tài khoản cục bộ Windows 10 với họ. Windows 10 lưu trữ tất cả các câu hỏi và câu trả lời bảo mật đó trong Registry (trong thư mục Cấu hình trong thư mục (Config)System32 ) và không có tùy chọn tích hợp để xem chúng dưới dạng văn bản thuần túy.
Trong trường hợp bạn quên câu hỏi bảo mật và câu trả lời do bạn đặt, thì hướng dẫn này có thể hữu ích. Bạn có thể xem cũng như lưu các câu hỏi và câu trả lời bảo mật của mình(save your security questions and answers) dưới dạng tệp TXT , XML , CSV , JSON hoặc CSV .
Xem câu hỏi(View Security Questions) & câu trả lời(Answers) bảo mật cho tài khoản cục bộ(Local Account)
Có một công cụ rất đơn giản ' SecurityQuestionsView ' cho phép bạn xem và lưu các câu hỏi và câu trả lời bảo mật cho tất cả các tài khoản cục bộ của bạn. Bạn chỉ cần làm theo một số bước rất đơn giản:
- Tải xuống công cụ SecurityQuestionsView
- Khởi chạy công cụ với quyền quản trị
- Tải(Load) câu hỏi bảo mật bằng Tùy chọn nâng cao(Advanced)
- Xem(View) tất cả các câu hỏi và câu trả lời bảo mật
- Lưu tất cả hoặc các câu hỏi và câu trả lời đã chọn.
Trước(First) hết, bạn phải lấy tệp zip của công cụ SecurityQuestionsView này.(SecurityQuestionsView)
Sau đó, giải nén zip đã tải xuống trong một thư mục và truy cập vào thư mục đó. Nhấp chuột phải(Right-click) vào tệp SecurityQuestionsView.exe và chọn tùy chọn (SecurityQuestionsView.exe)Chạy với tư cách quản trị viên(Run as administrator) . Nó sẽ khởi chạy giao diện của công cụ này. Nó là một công cụ di động nên không cần cài đặt.

Giao diện công cụ được mở bằng hộp Tùy chọn nâng cao . (Advanced Options)Trong hộp đó, bạn sẽ có hai tùy chọn trong menu thả xuống: Tải câu hỏi bảo mật từ hệ thống cục bộ của bạn(Load security questions from your local system) và Tải câu hỏi bảo mật từ ổ đĩa ngoài(Load security questions from external drive) . Sử dụng tùy chọn đầu tiên và nhấn nút OK .
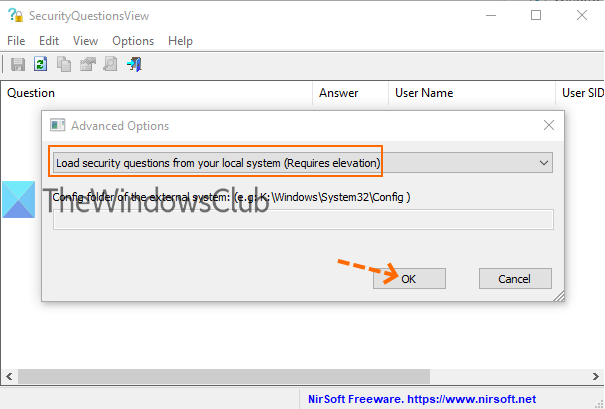
Trong trường hợp, tài khoản cục bộ Windows 10 của bạn được thiết lập trong một số ổ đĩa ngoài (chẳng hạn như ổ cứng di động), thì hãy sử dụng tùy chọn thứ hai và kết nối ổ đĩa ngoài. Sau đó, cung cấp đường dẫn chính xác của thư mục Cấu hình(Config) (như H:\Windows\System32\Config ) trong hộp đã cho để tìm nạp danh sách các câu hỏi và câu trả lời bảo mật.
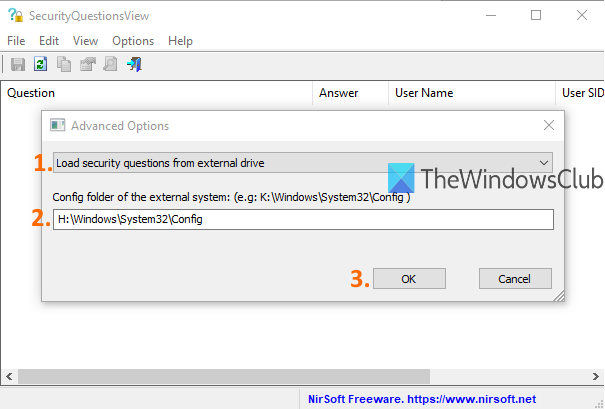
Khi đường dẫn được cung cấp, hãy nhấp vào nút OK .
Lúc này giao diện của công cụ này sẽ hiện ra danh sách các câu hỏi bảo mật và câu trả lời của chúng. Không quan trọng nếu bạn có một hay nhiều tài khoản cục bộ trong PC chạy Windows 10 của mình, nó sẽ hiển thị tất cả chúng. Giao diện cũng hiển thị tên người dùng máy tính để bàn(desktop username) , số câu hỏi(question number) và SID người dùng.
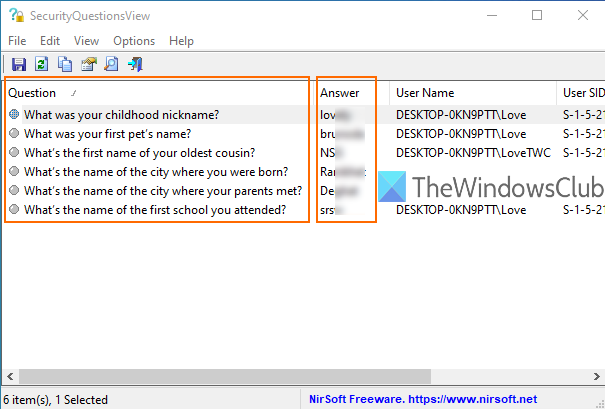
Đã đến lúc lưu các câu hỏi và câu trả lời về bảo mật tài khoản cục bộ của bạn để bạn có thể truy cập chúng bất cứ lúc nào.
Bạn có thể chọn tất cả các câu hỏi bằng tổ hợp phím tắt Ctrl+A hoặc chọn các câu hỏi bạn chọn. Sau đó, truy cập menu Tệp(File) và nhấp vào tùy chọn Lưu các mục(Save Selected Items) đã chọn. Hoặc nếu không, bạn cũng có thể sử dụng nút Lưu có sẵn trên giao diện của nó.(Save)
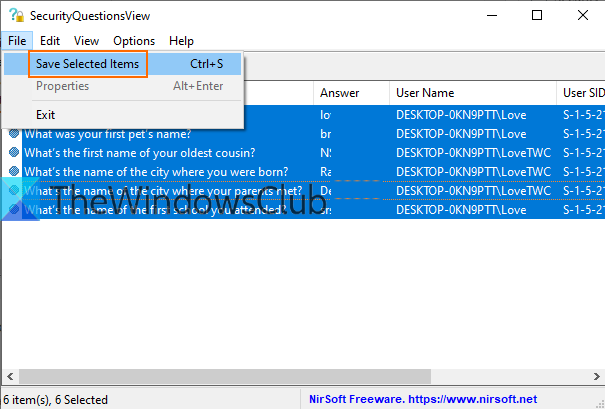
Khi cửa sổ Lưu dưới dạng(Save As) được mở, hãy cung cấp vị trí đầu ra, tên tệp và loại tệp ( HTML , TXT , CSV , v.v.).
Cuối cùng, sử dụng nút Lưu(Save) . Bằng cách này, bạn có thể lưu tất cả các câu hỏi và câu trả lời bảo mật đã chọn ở bất kỳ định dạng nào được hỗ trợ.
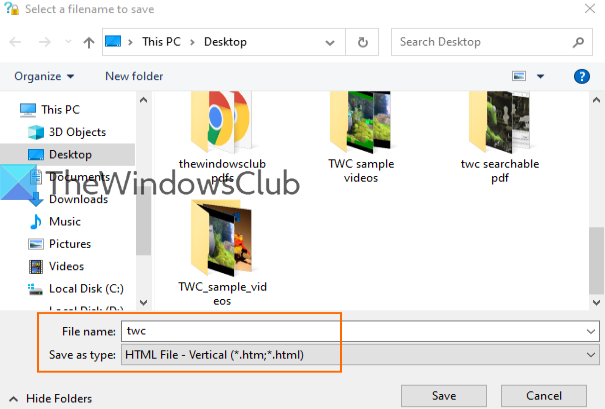
Đó là tất cả. Truy cập vào đây để tải xuống(Go here to download) SecurityQuestionsView.
Bạn có thể dễ dàng tạo tài khoản cục bộ trong Windows 10(create a local account in Windows 10) cùng với các câu hỏi bảo mật. Nhưng, vấn đề xảy ra khi bạn quên câu trả lời cho những câu hỏi đó.
Hy vọng hướng dẫn này sẽ giúp bạn trong trường hợp như vậy.
Related posts
Configure & use YubiKey Secure Login cho Local Account trong Windows 10
Cách thay đổi cấp Kiểm soát tài khoản người dùng (UAC) trong Windows 10
Reset Local Account password trên Windows 10 sử dụng Installation Media
Làm thế nào để View User Account Details trong Windows 10
Cách tạo tài khoản người dùng cục bộ trên Windows 10
Làm thế nào để bắt đầu Windows 10 trong Safe Mode với Networking
Cách chuyển sang tài khoản cục bộ Windows 10 từ Microsoft one
Miễn phí Keylogger Detector software cho Windows 10
13 điều tốt nhất về Windows 10
Best miễn phí Secure Delete software cho Windows 10
Security software Khối UWP app từ mở trên Windows 10
Cách ẩn hoặc hiển thị Windows Security icon trên Taskbar của Windows 10
3 cách để tạo ra một restore point trong Windows 10
Avira Free Security Suite cho Windows 10 PC
Miễn phí Keylogger software cho Windows 10
Làm thế nào để nâng cấp lên Windows 10 (miễn phí)
Cách tạo và sử dụng picture password trong Windows 10
Máy tính Restrict USB access đến Windows 10 với Ratool
6 cách để thay đổi tài khoản thành Administrator và quay lại trong Windows 10
6 cách đăng nhập vào Windows 10
