Cách theo dõi các liên kết bị hỏng bằng Công cụ quản trị trang web của Google
Cách theo dõi liên kết bị hỏng bằng Công cụ quản trị trang web của Google: (How to Track Broken Links with Google Webmaster Tool: ) Xin chúc mừng, bạn đã phát hiện thành công liên kết bị hỏng đầu tiên của mình và bạn ở đây để tìm hiểu cách theo dõi liên kết bị hỏng bằng Công cụ quản trị trang web của Google(how to Track Broken Links with Google Webmaster Tool) . Nếu tôi là bạn, tôi sẽ chỉ sửa chữa vấn đề của mình và giải quyết nó, nhưng xin vui lòng đây có thể là điều quan trọng nhất sẽ ảnh hưởng đến blog của bạn ở một số khía cạnh.
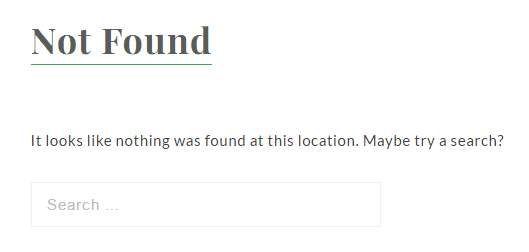
Câu hỏi đầu tiên bạn nên tự hỏi mình là các liên kết bị hỏng là gì? Chà(Well) , các liên kết bị hỏng là các liên kết chết không hoạt động tốt và đó là lý do tại sao người dùng kết thúc trên trang lỗi 404.
Liên kết bị hỏng(Broken) có hại cho trang web của bạn vì chúng ảnh hưởng đến toàn bộ trải nghiệm người dùng, nhưng trên hết chúng ảnh hưởng đến SEO blog của bạn ( Tối ưu hóa(Search Engine Optimization) công cụ tìm kiếm ).
Do đó, điều rất quan trọng là học cách Theo dõi các Liên kết Bị hỏng bằng Công cụ Quản trị Trang web của Google(Track Broken Links with Google Webmaster Tool) và sau đó sửa chúng. Vì bạn không muốn khách bỏ đi vì trang lỗi 404 mà bạn không thể theo dõi được. Hơn nữa, chúng gây hại cho trải nghiệm người dùng và dẫn đến mất khách hàng, do đó các liên kết bị hỏng phải được khắc phục kịp thời.
Cách theo dõi các liên kết bị hỏng(Broken Links) bằng Công cụ quản trị trang web của Google(Google Webmaster Tool)
Trước(First) hết, bạn phải đăng ký Google Webmaster Tool bằng tên người dùng và mật khẩu Gmail của mình. (Gmail)Sau khi đăng nhập, bạn sẽ thấy màn hình chào mừng như sau:

Tiếp theo, những gì bạn cần làm là thêm trang web của mình vào hộp hiển thị https://www.example.com/ và nhấp vào Thêm thuộc tính.(Add a property.)
Google sẽ yêu cầu bạn xác minh quyền sở hữu miền mà bạn đang cố thêm vào bên trong Google Search Console , với danh sách các phương pháp khác nhau mà bạn có thể chọn cho mục đích xác minh. Chọn(Select) bất kỳ phương pháp nào mà bạn cảm thấy thoải mái và hoàn tất quá trình xác minh.

Khi bạn đã hoàn tất xác minh, chỉ cần gửi sơ đồ trang web của bạn, đi tới Crawl > Sitemaps và nhấp vào nút ADD/TEST SITEMAP từ đó thêm sơ đồ trang web của bạn.
Sau khi Google(Googles) xác minh rằng sơ đồ trang web của bạn là chính xác, nó sẽ bắt đầu lập chỉ mục trang web của bạn và nếu tìm thấy bất kỳ liên kết bị hỏng nào, nó sẽ thông báo cho bạn. Bạn kiểm tra về các URL(URLs) bị hỏng bằng cách đi tới Crawl > Crawl Errors sẽ liệt kê tất cả các liên kết bị hỏng.
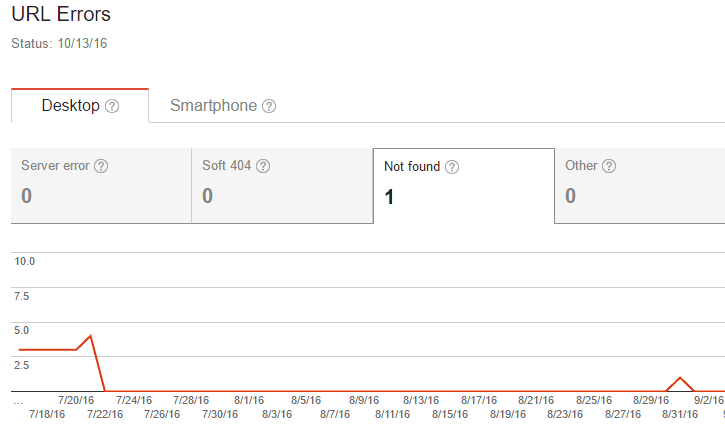
Khi bạn đã xác định được lỗi và khắc phục nó bằng cách sử dụng plugin trình kiểm tra liên kết WordPress , bạn có thể chọn liên kết và nhấp vào đánh dấu là đã sửa để xóa lỗi khỏi bảng điều khiển Công cụ quản trị trang web của Google .(Google Webmaster Tool)
Tôi hy vọng bài viết này hữu ích và bạn đã học cách Theo dõi các Liên kết Bị hỏng bằng Công cụ Quản trị Trang web của Google( how to Track Broken Links with Google Webmaster Tool) thành công. Nếu bạn vẫn có bất kỳ câu hỏi nào liên quan đến bài đăng này, vui lòng hỏi họ trong phần bình luận.
Bạn có thêm ý tưởng hoặc phương pháp nào để theo dõi các Liên kết bị hỏng(Broken Links) trong WordPress không? Đề xuất được đánh giá cao và được cập nhật trong bài đăng.
Related posts
Làm thế nào để cài đặt WordPress trên Google Cloud Platform
7 plugin Google Analytics tốt nhất cho WordPress
Làm thế nào để vô hiệu hóa Google Chrome Software Reporter Tool
Google Backup and Sync Tool cho phép bạn sao lưu các tệp thành Drive & Photos
Google Privacy Checkup Tool: Harden Google account cài đặt bảo mật
Cách sử dụng WP Super Cache trên blog WordPress
Cách sử dụng Lumen5 để biến bài đăng trên blog của bạn thành video
Làm thế nào để cấu hình Privacy trong WordPress và tại sao điều quan trọng là
Cách thay đổi URL đăng nhập WordPress của bạn để bảo mật tốt hơn
Cách tăng tốc bất kỳ trang web WordPress nào bằng cách sử dụng .HTACCESS
người dùng chuyển hướng từ trang 404 trong WordPress
Cách cài đặt & Cài đặt WordPress trên Microsoft Azure
AMP là gì cho WordPress và cách cài đặt nó
Cách xóa tất cả các dấu vết của một plugin WordPress
9 Phải có plugin để cài đặt WordPress mới
Cách xóa phần mềm độc hại khỏi trang web WordPress của bạn
Tạo Child Theme trong WordPress
3 plugin SEO tốt nhất cho WordPress
Cách thêm thanh bên nổi trong Wordpress
Cách sao chép một trang trong WordPress
