Không thể cài đặt OneDrive, Mã lỗi 0x80040c97
Nếu khi bạn cố gắng cài đặt OneDrive trên máy tính Windows 11/10 của mình và bạn nhận được lời nhắc cho biết không thể cài đặt OneDrive, Mã lỗi 0x80040c97(OneDrive couldn’t be installed, Error Code 0x80040c97) , thì bài đăng này nhằm giúp bạn. Trong bài đăng này, chúng tôi sẽ liệt kê các nguyên nhân tiềm ẩn, cũng như đưa ra các giải pháp phù hợp nhất cho vấn đề.
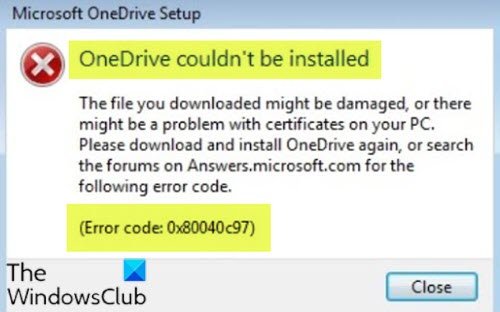
Khi gặp lỗi OneDrive(OneDrive error) này , bạn sẽ nhận được thông báo lỗi đầy đủ sau đây;
Microsoft OneDrive Setup
OneDrive couldn’t be installed
The file you downloaded might be damaged, or there might be a problem with certificates on your PC. Please download and install OneDrive again, or search the forums on Answers.microsoft.com for the following error code.
(Error code: 0x80040c97)
Dưới đây là thủ phạm tiềm năng:
- Tệp thiết lập bị hỏng hoặc bị hỏng.
- Giấy chứng nhận tham nhũng.
- Sổ đăng ký Windows.
- Phần mềm của bên thứ ba.
- Tường lửa của Windows.
Không thể cài đặt OneDrive, Mã lỗi 0x80040c97(Error Code 0x80040c97)
Nếu bạn đang gặp phải vấn đề này, bạn có thể thử các giải pháp được đề xuất của chúng tôi bên dưới theo thứ tự cụ thể và xem liệu điều đó có giúp giải quyết vấn đề hay không.
- Đặt lại OneDrive
- Cài đặt lại OneDrive
- Hạ cấp xuống phiên bản OneDrive cũ hơn(OneDrive)
Hãy cùng xem mô tả về quy trình liên quan đến từng giải pháp được liệt kê.
1] Đặt lại OneDrive
Giải pháp này chỉ yêu cầu bạn đặt lại OneDrive(reset OneDrive) và xem điều đó có giúp giải quyết vấn đề không thể cài đặt OneDrive, Mã lỗi 0x80040c97 hay không(OneDrive couldn’t be installed, Error Code 0x80040c97) . Nếu không(Otherwise) , hãy thử giải pháp tiếp theo.
2] Cài đặt lại OneDrive
Làm như sau:
- Nhấn phím Windows key + X để mở Power User Menu(open Power User Menu) .
- Nhấn vào A trên bàn phím để khởi chạy PowerShell ở chế độ quản trị / nâng cao.
- Trong bảng điều khiển PowerShell , nhập lệnh bên dưới và nhấn Enter để chấm dứt tất cả các quy trình (Enter)OneDrive nền ẩn dưới bất kỳ hình thức nào, tức là cài đặt, thực thi, v.v.
taskkill /f /im OneDrive.exe
- Sau khi lệnh thực thi, bạn có thể thoát khỏi bảng điều khiển PowerShell .
- Tiếp theo, nhấn Windows key + R để gọi hộp thoại Run.
- Trong hộp thoại Run, nhập appwiz.cpl và nhấn Enter để mở applet Chương trình(Programs) và Tính năng .(Features)
- Định vị OneDrive(Locate OneDrive) (nếu có) trong danh sách các chương trình đã cài đặt.
- Chọn Microsoft OneDrive.
- Nhấp vào Gỡ cài(Uninstall) đặt để xóa hoàn toàn OneDrive và các tệp của nó khỏi PC của bạn.
- Sau khi quá trình gỡ cài đặt hoàn tất, hãy xóa các tệp Temp(clear Temp files) và khởi động lại máy tính của bạn.
Khi khởi động, hãy tải xuống tệp thiết lập OneDrive mới(download fresh OneDrive setup file) và thử cài đặt lại. Nếu sự cố cài đặt vẫn tiếp diễn, hãy thử giải pháp tiếp theo.
3 ] Cài đặt(] Install) phiên bản OneDrive cũ hơn(OneDrive)
Nếu việc đặt lại và cài đặt lại OneDrive không hoạt động với bạn thì rất có thể sự cố liên quan đến khả năng tương thích phiên bản giữa Windows 11/10 Build & Microsoft OneDrive .
Đã có báo cáo rằng các bản cập nhật gần đây cho OneDrive có thể gây ra lỗi lấy nét. Trong trường hợp này, bạn có thể tải xuống(download) và cài đặt phiên bản OneDrive cũ hơn . Bạn có thể thử phiên bản cũ hơn là 19.152.0801.0008 và làm việc theo cách của bạn và xem phiên bản nào hoạt động mà không gặp sự cố.
Hi vọng điêu nay co ich!
Bài liên quan(Related post) : Sửa lỗi OneDrive 0x8004de34 trên Windows(Fix OneDrive error 0x8004de34 on Windows) .
Related posts
Fix onedrive Error Code 0x8007016a
Fix OneDrive Error Code 0x8004dedc (Geo Location Problem)
Fix OneDrive Error Code 0x8004de85 hoặc 0x8004DE8A
Cách Fix OneDrive Error Code 0x8004de25 hoặc 0x8004DE85
Fix OneDrive Error Code 0x80010007
Làm thế nào để sửa chữa Xbox One Error Code 0x800c0008
Fix Office installation Error Code 1603 trên Windows 10
Cách khắc phục Error Code 0x80090016 cho PIN and Microsoft Store
Cách khắc phục Steam Error Code 118 hoặc 138
Cách khắc phục Roblox Error Code 523 trên PC Windows
Java update đã không hoàn thành, Error Code 1618
Sửa lỗi tập lệnh OneDrive trên Windows 10
Cách khắc phục Error Code 0x80190194 - 0x90019 trên Windows
OneDrive Error 0x80070185, cloud operation không thành công
Windows Update Không thể cài đặt với Error Code 0x8024004a
System Restore đã không hoàn thành thành công, Error Code 0x80071a90
Fix Roblox Error Code 103 và Initialization Error 4 trên Xbox or PC
Fix VSS Error Code 0x8004231f trên Windows 10
Error Code 105 ERR_NAME_NOT_RESOLVED trong Google Chrome
Cách khắc phục Hulu Error Code 500, 503 hoặc 504
