Khôi phục Hệ thống không thể tìm thấy khối lượng khởi động ngoại tuyến
Nếu bạn gặp phải thông báo lỗi Khôi phục (System Restore error)Hệ thống, Khôi phục Hệ thống không thể tìm thấy khối lượng khởi động ngoại tuyến(System Restore could not find the offline boot volume) , khi bạn cố gắng thực hiện Khôi phục Hệ thống(System Restore) trên thiết bị Windows 10 của mình, thì bài đăng này nhằm giúp bạn. Trong bài đăng này, chúng tôi sẽ trình bày các giải pháp phù hợp nhất mà bạn có thể thử để giải quyết thành công sự cố.

Khi bạn gặp phải vấn đề này. bạn sẽ nhận được thông báo lỗi đầy đủ sau đây;
System Restore
System Restore could not find the offline boot volume.
Please ensure it is currently accessible.
Khôi phục Hệ thống(System Restore) không thể tìm thấy khối lượng khởi động ngoại tuyến
Nếu bạn đang gặp phải vấn đề này, bạn có thể thử các giải pháp được đề xuất của chúng tôi bên dưới theo thứ tự cụ thể và xem liệu điều đó có giúp giải quyết vấn đề hay không.
- Đảm bảo rằng ổ đĩa đang trực tuyến
- Chạy CHKDSK
- Tạo lại tệp BCD
- Chạy sửa chữa khởi động
- Thay thế ổ cứng
Hãy cùng xem mô tả về quy trình liên quan đến từng giải pháp được liệt kê.
1] Đảm bảo rằng ổ đĩa đang trực tuyến
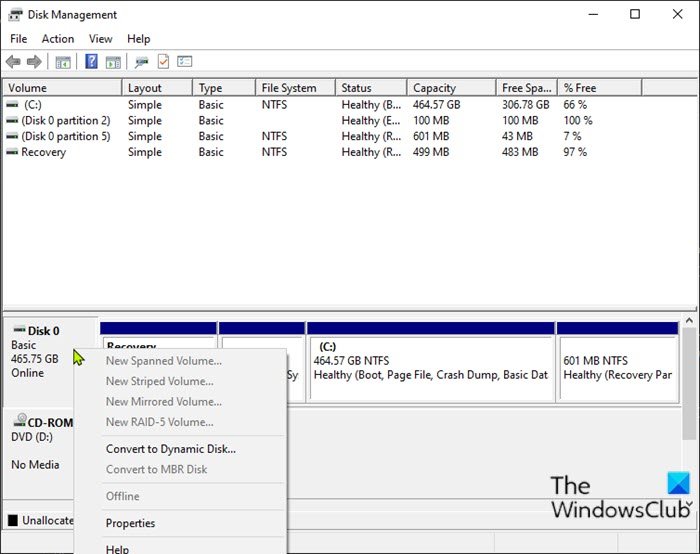
Nếu đĩa máy tính Windows 10 ngoại tuyến, bạn có thể nhận được Khôi phục Hệ thống này không thể tìm thấy thông báo lỗi khối lượng khởi động ngoại tuyến . (System Restore could not find the offline boot volume)Trong trường hợp này, bạn cần kích hoạt lại đĩa để đưa nó về trạng thái Trực tuyến(Online) . Đây là cách thực hiện:
- Nhấn phím Windows key + R để gọi hộp thoại Chạy.
- Trong hộp thoại Run, nhập
diskmgmt.mscvà nhấn Enter để mở bảng điều khiển Disk Management . - Xác định đĩa bạn đang cố chạy Khôi phục Hệ thống(System Restore) khi gặp lỗi. Nó sẽ hiển thị dưới dạng Ngoại tuyến(Offline) .
- Nhấp chuột phải vào đĩa và chọn Trực tuyến(Online) từ menu.
Bây giờ bạn có thể thoát khỏi Disk Management . Hãy thử Khôi phục hệ thống(System Restore) một lần nữa và xem sự cố đã được giải quyết chưa. Nếu không, hãy tiến hành các giải pháp tiếp theo.
2] Chạy CHKDSK
Trong tin học, CHKDSK là một công cụ hệ thống và lệnh trong DOS , Digital Research FlexOS , IBM/Toshiba 4690 OS, IBM OS/2 , Microsoft Windows và các hệ điều hành liên quan. CHKDSK xác minh tính toàn vẹn hệ thống tệp của một ổ đĩa và cố gắng sửa lỗi hệ thống tệp logic(CHKDSK verifies the file system integrity of a volume and attempts to fix logical file system errors) .
Nếu sau khi thao tác CHKDSK mà sự cố vẫn chưa được giải quyết, hãy thử giải pháp tiếp theo.
3] Xây dựng lại tệp BCD
Nếu tệp Dữ liệu Cấu hình Khởi động(Boot Configuration Data) bị hỏng, bạn có thể gặp sự cố này. Trong trường hợp này, bạn có thể xây dựng lại tệp BCD(rebuild the BCD file) và sau đó thử lại thao tác Khôi phục Hệ thống(System Restore) và xem có hoàn tất mà không có lỗi hay không.
4] Chạy sửa chữa khởi động
Chạy Startup Repair trước. Sau đó, xem nó có làm cho lỗi biến mất không.
4] Thay thế ổ cứng
Tại thời điểm này, nếu sự cố vẫn tiếp diễn, có thể ổ cứng đã bị lỗi hoặc lỗi sắp xảy ra. Để chắc chắn hơn, bạn có thể kiểm tra tình trạng ổ đĩa bằng tính năng SMART(check the health of the drive using the S.M.A.R.T feature) . Tùy thuộc vào kết quả, bạn có thể cần phải thay thế ổ cứng của mình và sau đó cài đặt Windows OS sạch sẽ(clean install Windows OS) .
Hi vọng điêu nay co ich!
Related posts
Configure System Restore Space and set System Restore Intervals
Fix System Restore đã không hoàn thành, mã Error 0x80070005
Tham số không chính xác, Error 0x80070057 trên Windows 10
Create System Restore Point Sử dụng Command Prompt or PowerShell
Khối lượng Shadow Copy Service component gặp error 0x80042302
System Restore error 0x80070002, STATUS_WAIT_2 trên Windows 10
Fix System Restore error 0x8007045b trên Windows 10
Đâu System Restore điểm lưu trữ? Làm thế nào để xem Restore điểm?
Sysrestore là một System Restore software thay thế miễn phí cho Windows 10
Can bạn sao lưu Restore điểm hoặc Recover Corrupt Restore điểm?
2 cách để kích hoạt System Restore trong Windows 10
Không tìm thấy đối tượng được chỉ định (0x80042308) Restore error
Cách định cấu hình System Restore trong Windows 10
Thiếu điểm khôi phục hệ thống trong Windows?
Bạn phải kích hoạt system protection trên ổ đĩa này - Hệ thống Restore error
Rstrui.exe không hoạt động hoặc được công nhận trong Windows 10
System Restore Error 0x800700B7 [Đã giải quyết]
Fix System Restore Error 0x80070091
System Restore Không thành công trong khi khôi phục thư mục từ restore point
System khôi phục lại thất bại trong việc trích xuất các tập tin, error 0x80071160
