Sửa lỗi Windows Update 0x8e5e03fa trên Windows 10
Sự cố Windows Update có thể là một trong những sự cố nghiêm trọng nhất mà người dùng phải đối mặt thường xuyên. Đó là bởi vì một số vấn đề rất dễ giải quyết trong khi những vấn đề khác có thể là một nhiệm vụ khó khăn để giải quyết. Nếu bạn gặp phải Mã lỗi Windows Update (Windows Update Error Code) 0x8e5e03fa trong khi cố gắng cập nhật hệ thống Windows của mình , thì hướng dẫn này cung cấp cho bạn một số gợi ý có thể giúp bạn khắc phục sự cố này.

Mã lỗi cập nhật Windows 10 0x8e5e03fa(Update Error Code 0x8e5e03fa)
Lỗi này 0x80070490 cho biết một tệp hệ thống hoặc quá trình bị hỏng trong Windows Component Store hoặc trong (Windows Component Store)Dịch vụ(Servicing) Dựa trên Cấu phần ( CBS ). Để khắc phục lỗi này, hãy làm theo các đề xuất dưới đây:
- Chạy Trình gỡ rối Windows Update(Windows Update Troubleshooter)
- (Reset SoftwareDistribution)Đặt lại thư mục SoftwareDistribution và Catroot2
- Chạy quét SFC và DISM
- Đặt lại cấu phần Windows Update
- Cài đặt bản cập nhật(Update) bằng tài khoản quản trị viên cấp cao
- Cài đặt bản cập nhật theo cách thủ công
Trước khi bắt đầu, hãy tạo điểm khôi phục hệ thống trước. Điều này sẽ giúp bạn hoàn nguyên các thay đổi nếu bạn cần.
Tôi sẽ đề nghị bạn thử từng cái một. Hãy cùng xem chi tiết:
1] Chạy(Run) Trình gỡ rối Windows Update(Windows Update Troubleshooter)
Hệ điều hành Windows(Windows) 10 đi kèm với một công cụ khắc phục sự cố có sẵn có thể khắc phục hiệu quả các sự cố thường gặp liên quan đến bản cập nhật Windows . Nó thường giải quyết các vấn đề hoặc ít nhất là xác định thủ phạm thực sự. Do đó, bạn nên thử trước khi áp dụng bất kỳ thứ gì khác.
Để chạy Trình gỡ rối Windows Update(Windows Update Troubleshooter) , hãy điều hướng đến đường dẫn sau, Bắt đầu(Start) > Cài đặt (Settings ) > Cập nhật và Bảo mật(Updates and Security) > Khắc phục sự cố.(Troubleshoot.)
Trong ngăn bên phải, cuộn một chút rồi chọn Windows Update .
Nhấp vào Chạy trình khắc phục sự cố(Run the troubleshooter) và để Windows tự động khắc phục sự cố.
Windows có thể mất một lúc để phát hiện sự cố, vì vậy hãy kiên nhẫn.
Khi quá trình hoàn tất, hãy đóng cửa sổ và khởi động lại thiết bị của bạn.
Kiểm tra xem nó có giải quyết được sự cố hay không, nếu không, hãy chuyển sang cách giải quyết hiệu quả tiếp theo.
2] Đặt lại thư mục SoftwareDistribution(Reset SoftwareDistribution) và Catroot2
Đặt lại các thư mục SoftwareDistribution(Reset the SoftwareDistribution) và Catroot2(Catroot2 folders) và xem nó có giúp được gì cho bạn không.
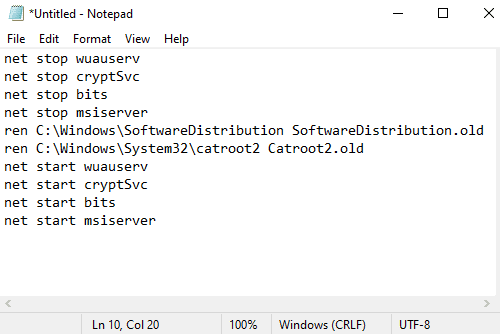
Để thực hiện việc này, hãy mở Notepad và sao chép và dán văn bản sau:
net stop wuauserv net stop cryptSvc net stop bits net stop msiserver ren C:\Windows\SoftwareDistribution SoftwareDistribution.old ren C:\Windows\System32\catroot2 Catroot2.old net start wuauserv net start cryptSvc net start bits net start msiserver
Nhấp vào menu Tệp (File ) và chọn Lưu dưới dạng(Save as) để mở cửa sổ như được hiển thị trong ảnh chụp nhanh bên dưới.
Chọn một vị trí thích hợp và sau đó chọn Tất cả các tệp(All Files) trong trình đơn thả xuống Lưu dưới dạng loại .(Save as type)
Sau đó, nhập WindowsUpdate.bat vào trường văn bản Tên tệp(File name) .
Sau đó nhấp vào nút Lưu(Save) và đóng cửa sổ soạn thảo văn bản.
Sau khi tệp loạt được tạo, hãy chuyển đến vị trí đã lưu và nhấp chuột phải vào tệp. Sau đó(Thereafter) , chọn Chạy với tư cách quản trị viên(Run as administrator) từ trình đơn ngữ cảnh.
Nếu hộp thoại UAC xuất hiện trên màn hình, chỉ cần nhấn nút (UAC)Có(Yes) để cấp các đặc quyền quản trị.
Thao tác này sẽ khởi chạy dấu nhắc lệnh và bắt đầu đặt lại các thành phần Windows Update ngay lập tức.
3] Chạy bộ kiểm tra tệp hệ thống(Run System File Checker) và công cụ DISM
Nếu Mã lỗi cập nhật 0x8e5e03fa(Update Error Code 0x8e5e03fa) vẫn xuất hiện trên màn hình, bạn có thể chạy Trình kiểm tra tệp hệ thống và công cụ DISM(DISM tool) . Nó sẽ quét đúng cách bộ lưu trữ để tìm các tệp hệ thống bị thiếu hoặc bị hỏng. Và sau đó, nó sẽ tự động sửa chữa hoặc thay thế các tệp hệ thống bị hỏng.
4] Đặt lại(Reset) cấu phần Windows Update
Đặt lại Cấu phần Windows Update(Reset the Windows Update Components) và xem điều đó có phù hợp với bạn không.
5] Cài đặt bản cập nhật(Update) bằng tài khoản quản trị viên cấp cao
Theo một cách khác, bạn có thể sử dụng tài khoản người dùng quản trị viên cấp cao(super administrator user account) để tải xuống và cài đặt các bản cập nhật mà không bị gián đoạn. Vì vậy, tất cả những gì bạn cần tạo một tài khoản người dùng mới trong thiết bị Windows của mình và sau đó đăng nhập bằng chính tài khoản đó. Làm theo hướng dẫn bên dưới để khắc phục sự cố này.
Nhấn phím tắt Win+R để mở hộp thoại Run . Trong trường văn bản, nhập cmd rồi nhấn tổ hợp phím tắt Ctrl+Shift+Enter . Thao tác này sẽ mở dấu nhắc lệnh với các đặc quyền quản trị.

Trong cửa sổ nhắc lệnh nâng cao, nhập lệnh sau:
net user administrator /active:yes
Nhấn phím Enter để kích hoạt tài khoản quản trị viên tích hợp sẵn.
Khi lệnh hoàn tất thành công, hãy đóng cửa sổ nhắc lệnh.
Tại đây, bạn cần Đăng(Sign) xuất khỏi Windows của mình . Để thực hiện việc này, hãy nhấn phím tắt Ctrl+Alt+Del và chọn tùy chọn Đăng(Sign) xuất từ trang tương ứng.
Sau đó, đăng nhập lại bằng tài khoản Quản trị viên mới.(Administrator)
Kiểm tra xem sự cố đã được khắc phục chưa.
6] Cài đặt bản cập nhật theo cách thủ công
Ngoài ra, bạn có thể cố gắng khắc phục sự cố này bằng cách tải xuống và cài đặt thủ công bản cập nhật cần thiết(downloading and installing the required update manually) từ Danh mục Microsoft Update(Microsoft Update Catalog) .
Tôi hy vọng điều gì đó trong hướng dẫn này có thể giúp bạn khắc phục mã lỗi khó chịu này.(I hope something in this guide may helps you to fix this annoying error code.)
Related posts
Fix Windows Update error 0x80070422 trên Windows 10
Fix Windows Update error 0x80070659
Fix Windows Update error 0x80240439 trên Windows 10
Fix Windows Update error 0x80070541 trên Windows 10
Fix Windows Update error 0xc0020036 trên Windows 10
Fix Windows Update error 0x8007043c
Fix Windows Update Error 0x800f0905
Lỗi Fix Windows Update bằng online troubleshooter Microsoft
Fix Windows Update Error 0x800703ee
Fix Windows Update Error 0x80240035
Fix Windows Update Error C8000266?
Fix Windows Update error 0x8007045b trên Windows 10
Windows Update error 80072EFE trên Windows 10
Fix Windows Update error 0x80070bc2 trên Windows 10
Fix Windows Update Error Code 800F0A13
Fix Windows Update Error Code 0x800700c1
Fix Windows Update error 0x80070246 trên Windows 10
Fix Windows Update error 0x8024401f trên Windows 10
Fix Windows Update error 0x800f0845 trên Windows 10
Fix Windows Update error 0x80070436 trên Windows 10
