Cách thay đổi Chiều cao Hàng và Chiều rộng Cột trong Excel
Chiều cao của hàng và chiều rộng của cột trong Excel thường là tự động, nhưng bạn có thể thay đổi chiều cao của hàng và chiều rộng cột theo cách thủ công. Chiều cao hàng trong bảng tính tăng và giảm theo kích thước của dữ liệu được nhập vào các hàng; Excel sẽ tự động tăng và giảm các hàng. Đặt chiều cao của các hàng được sử dụng cho các lý do cụ thể, chẳng hạn như ô có văn bản định hướng.
Thay đổi chiều cao hàng(Change Row Height) và chiều rộng cột(Column Width) trong Excel
Trong hướng dẫn này, chúng tôi sẽ giải thích cách:
- Thay đổi chiều cao của một hàng.
- Thay đổi chiều rộng của một cột.
Hàng và Cột trong Excel là gì?
- Hàng : Trên (Rows)Bảng tính(Spreadsheet) excel , các hàng chạy theo chiều ngang. Các hàng được xác định bằng số hàng chạy dọc ở phía bên trái của bảng tính.
- Cột(Columns) : Trên bảng tính Excel , các cột chạy theo chiều dọc và được xác định bằng các tiêu đề cột theo thứ tự bảng chữ cái chạy theo chiều ngang trên đầu bảng tính.
1] Thay đổi chiều cao của hàng
Có hai tùy chọn để thay đổi chiều cao của một hàng.

Tùy chọn một là đi đến vị trí của hàng số ba, đặt con trỏ vào đường viền dưới cùng của hàng số ba, giữ và kéo con trỏ xuống.

Bạn sẽ thấy kết quả.

Tùy chọn hai là nhấp vào hàng ba.
Sau đó, chuyển đến tab Trang đầu trong nhóm (Home)Ô(Cells) và nhấp vào Định dạng(Format) .
Trong danh sách thả xuống, chọn Chiều cao hàng(Row Height)

Một hộp thoại Chiều cao hàng sẽ xuất hiện.(Row Height)
Bên trong hộp thoại, đặt số chiều cao bạn muốn hàng, sau đó bấm OK .
2] Thay đổi chiều rộng của cột
Có hai phương pháp để thay đổi độ rộng của cột.

Phương pháp một(Method one) là đi đến đường viền bên phải của cột B.

Kéo(Drag) đường viền bên phải của cột B và bạn sẽ nhận thấy rằng chiều rộng của cột ngày càng rộng ra.
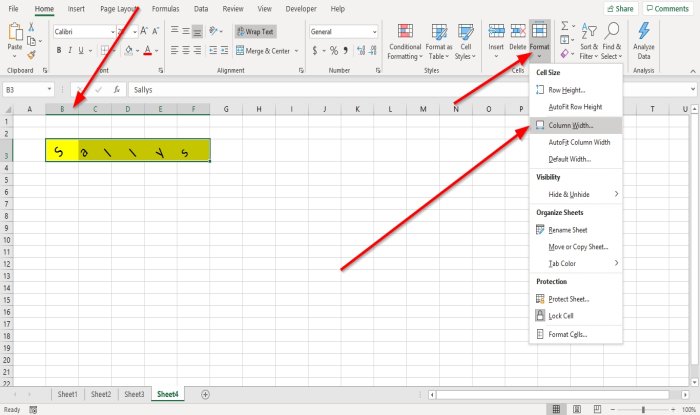
Phương pháp hai là nhấp vào cột B.
Sau đó, chuyển đến tab Trang đầu trong nhóm (Home)Ô(Cells) và nhấp vào Định dạng(Format) .
Trong danh sách thả xuống, hãy chọn Chiều rộng Cột(Column Width) .

Một hộp thoại Chiều rộng cột sẽ xuất hiện; (Column Width)nhập số chiều rộng bạn muốn cột và nhấp vào OK .
Tôi hi vọng cái này giúp được; Nếu bạn có thắc mắc, hãy bình luận bên dưới.
Đọc tiếp theo(Read next) : Cách thêm hoặc xóa Đường viền cho Ô trong Microsoft Excel(How to add or remove Borders to Cells in Microsoft Excel) .
Related posts
Sử dụng bàn phím để thay đổi chiều cao hàng và chiều rộng cột trong Excel
Cách sao chép Column Width từ nguồn sang bảng tính khác trong Excel
Độ rộng cột tự động bổ sung và độ cao hàng trong Excel
Làm thế nào để tạo ra một Bar Graph or Column Chart trong Excel
Cách sửa một hàng trong Excel
Làm thế nào để sử dụng Automatic Data Type feature trong Excel
Cách sử dụng DCOUNT and DCOUNTA Function bằng Excel
Microsoft Excel gây High CPU usage khi chạy trên Windows 10
Cách Merge and Unmerge cells trong Excel
Cách chèn Dynamic Chart bằng Excel spreadsheet
Làm thế nào để sử dụng Rept Function trong Excel
Cách sử dụng DEC2Bin bằng Excel để chuyển đổi số thập phân sang nhị phân
Cách sử dụng EDATE and EOMONTH Functions bằng Excel
Làm thế nào để tạo ra một Radar Chart trong Windows 11/10
Cách trích xuất tên miền từ URLs trong Microsoft Excel
Cách tạo Organization Chart trong Excel
Cách khóa các ô trong Excel formula để bảo vệ chúng
Excel, Word or PowerPoint không thể bắt đầu lần trước
Cách sử dụng MID and MIDB function trong Microsoft Excel
Cách sửa chữa Excel Workbook bị hỏng
