Làm thế nào để đồng bộ hóa Samsung Notes với Microsoft OneNote?
Nếu bạn là người dùng điện thoại thông minh Samsung , bạn có thể đã sử dụng ứng dụng ghi chú chính thức của nó, Samsung Notes . Bạn có thể cài đặt ứng dụng dễ dàng từ Cửa hàng Google Play(Google Play Store) hoặc Cửa hàng Samsung Galaxy(Samsung Galaxy Store) . Samsung Notes cung cấp cho người dùng một tiện ích để tạo ghi chú khi đang di chuyển. Nó cũng có các tùy chọn định dạng, như tạo văn bản Bold , Italic , Gạch chân(Underlined) , thêm dấu đầu dòng, v.v. Microsoft OneNote là một ứng dụng ghi chú khác đi kèm với rất nhiều tính năng nâng cao. Bạn có biết, bạn có thể xem tất cả Samsung Notes của mình trong Microsoft OneNote không? Bài đăng này nói vềcách đồng bộ Samsung Notes với Microsoft OneNote(how to sync Samsung Notes with Microsoft OneNote) .
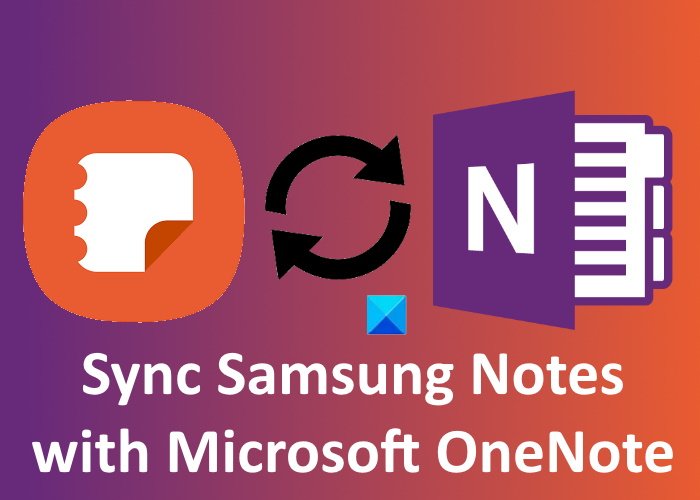
Cách đồng bộ Samsung Notes với Microsoft OneNote
Các bước sau đây sẽ hướng dẫn bạn cách đồng bộ Samsung Notes với Microsoft OneNote .
Khởi chạy Samsung Notes trên điện thoại thông minh Samsung của bạn .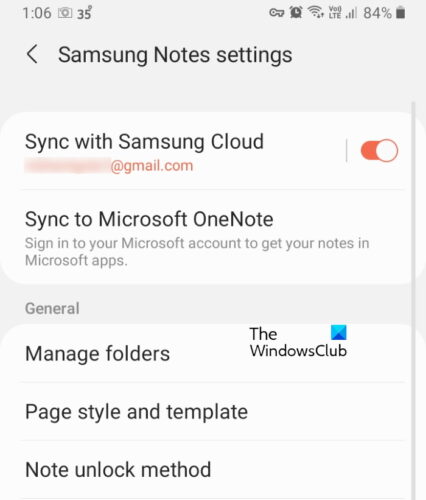
- Bạn sẽ thấy ba đường ngang ở góc trên cùng bên trái. Nhấn vào nó.
- Bây giờ, hãy nhấn vào biểu tượng hình bánh răng. Thao tác này sẽ mở Cài đặt Samsung Notes(Samsung Notes Settings) .
- Tại đây, bạn sẽ thấy hai tùy chọn, Đồng bộ hóa với Samsung Cloud(Sync with Samsung Cloud) và Đồng bộ hóa với Microsoft OneNote(Sync to Microsoft OneNote) . Nhấn vào cái sau.
- Sau đó, nhấn vào tùy chọn Bắt đầu(Get Started) .
- Bây giờ, bạn sẽ được nhắc đăng nhập vào tài khoản Microsoft của(Microsoft) mình.
- Sau khi đăng nhập thành công, Samsung Notes sẽ hiển thị cho bạn tất cả các thư mục mà bạn đã tạo.
- Bạn có thể chọn các thư mục mà bạn muốn đồng bộ hóa với Microsoft OneNote .
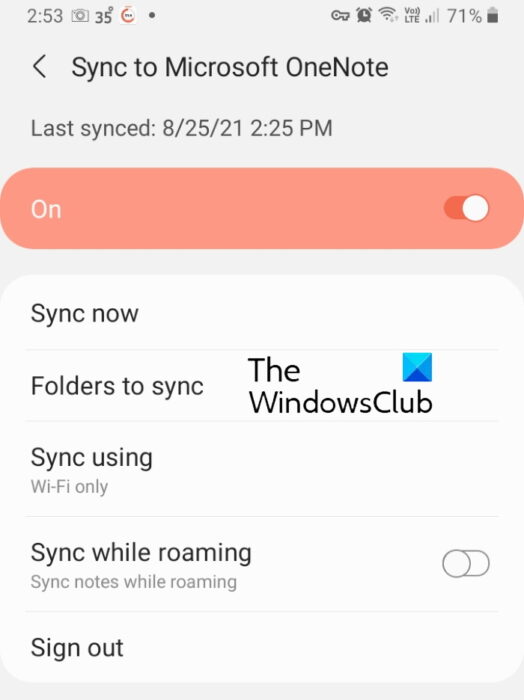
Bạn sẽ nhận được nhiều tùy chọn đồng bộ hóa trong Samsung Notes , như Đồng(Sync) bộ hóa ngay bây giờ, Đồng(Sync) bộ hóa bằng dữ liệu di động(Mobile) hoặc Chỉ WiFi , v.v. Bạn có thể chọn các tùy chọn đồng bộ hóa theo lựa chọn của mình.
Cách xem Samsung Notes trong Microsoft OneNote
Bạn có thể xem tất cả các thư mục được đồng bộ hóa trong Nguồn cấp dữ liệu OneNote(OneNote Feed) . Hiện tại, Nguồn cấp dữ liệu OneNote(OneNote Feed) có sẵn trong các ứng dụng Microsoft Office sau:
- Outlook trên Web
- OneNote cho Web
- OneNote dành cho Windows 10
- Ứng dụng OneNote dành cho máy tính để bàn
Khi bạn mở bất kỳ ứng dụng nào được đề cập ở trên, bạn sẽ thấy Nguồn cấp dữ liệu OneNote(OneNote Feed) ở phía trên bên phải của giao diện. Nhấp(Click) vào nó để xem Samsung Notes của bạn . Xem ảnh chụp màn hình bên dưới. Theo mặc định, Nguồn cấp OneNote(OneNote Feed) hiển thị tất cả các ghi chú của bạn, bao gồm các Trang OneNote(OneNote Pages) , Samsung Notes và Sticky Notes . Bạn có thể áp dụng một bộ lọc để chỉ xem Samsung Notes .
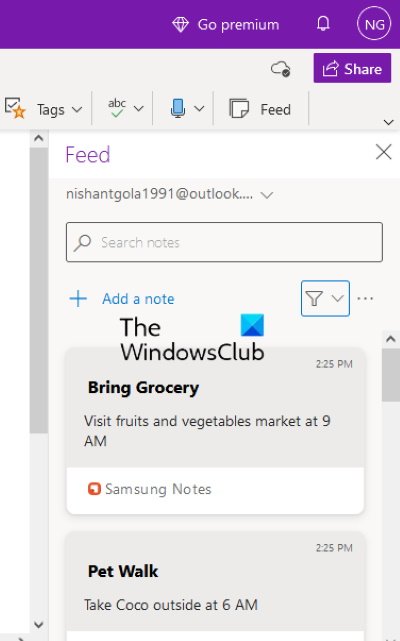
Tại sao Samsung Notes của tôi không đồng bộ hóa?
Bạn có thể gặp sự cố đồng bộ hóa với Samsung Notes cho dù bạn đang cố kết nối nó với Samsung Cloud hoặc Microsoft OneNote . Khi bạn không thấy Samsung Notes của mình trong Microsoft OneNote , điều đầu tiên bạn nên kiểm tra là liệu bạn có đăng nhập vào ứng dụng OneNote bằng cùng một tài khoản Microsoft mà bạn đã sử dụng trong Samsung Notes hay không . Nếu bạn đang sử dụng cùng một tài khoản Microsoft , có thể có sự cố với kết nối internet của bạn.
Nếu bạn gặp phải sự cố đồng bộ hóa khi kết nối Samsung Notes với Samsung Cloud , bạn có thể thử xóa dữ liệu khỏi Samsung cloud rồi đồng bộ hóa lại.
Sự cố đồng bộ hóa cũng xảy ra do kết nối internet không ổn định. Do đó, hãy đảm bảo rằng bạn có kết nối Internet ổn định.
Làm cách nào để đồng bộ hóa OneNote giữa các thiết bị?
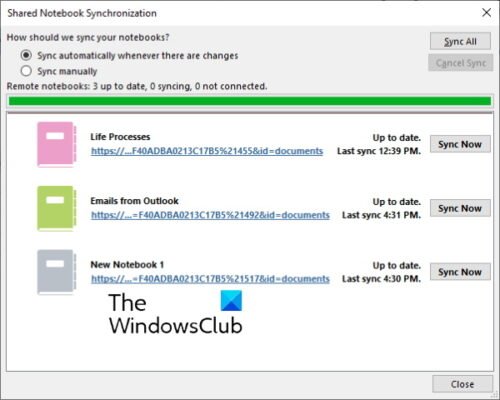
Để đồng bộ hóa tất cả sổ ghi chép OneNote của bạn trên các thiết bị khác nhau, bạn phải sử dụng cùng một tài khoản Microsoft . Mở OneNote và nhấp vào menu Tệp(File) . Ở đó, bạn sẽ thấy nút Xem trạng thái đồng bộ hóa. (View Sync Status)Bấm(Click) vào nó. Bây giờ, chọn sổ ghi chép mà bạn muốn đồng bộ hóa trên một máy tính khác và nhấp vào nút Sync Now .
Bạn cũng có thể đặt OneNote đồng bộ hóa tự động hoặc thủ công. Đồng bộ hóa tự động luôn là tùy chọn tốt nhất để chọn vì bất cứ khi nào bạn thực hiện bất kỳ thay đổi nào đối với sổ ghi chép của mình, OneNote sẽ tự động đồng bộ hóa nó với các thiết bị khác.
Đọc tiếp theo(Read next) : Cách Xoay và Cắt Ảnh trong Microsoft OneNote(How to Rotate and Crop a Picture in Microsoft OneNote) .
Related posts
Cách di chuyển ghi chú Evernote của bạn sang Microsoft OneNote
Làm thế nào để khôi phục xóa OneNote Notes trên một máy tính Windows 10
Download Các ebook miễn phí này cho OneNote từ Microsoft
Microsoft OneNote Tips and Tricks cho người mới bắt đầu
Tại sao tôi có hai ứng dụng OneNote trên máy tính bảng hoặc PC chạy Windows 10 của mình?
Cách tạo liên kết trong OneNote
Làm thế nào để thêm màu sắc cho mục trong OneNote
Cách chèn Date and Time trong OneNote
Cách đặt hoặc thay đổi Page size and margins trong OneNote
OneNote Không đồng bộ hóa? 9 cách để kết nối
13 OneNote Tips & Tricks Để tổ chức ghi chú của bạn tốt hơn
Cách tạo Nhiệm vụ Outlook bằng OneNote
Cách bật Dark Mode trong OneNote app cho iPhone or iPad
Cách chuyển đổi OneNote thành Word or PDF bằng Windows 10
OneNote 2016 bị thiếu? Download OneNote 2016 32-bit và 64 bit ở đây
Làm thế nào để thay đổi View trong OneNote trên Windows 10
Làm thế nào để sử dụng Tags trong OneNote ưu tiên và phân loại Ghi chú
Cách nhúng Pinterest Pins bằng Word or OneNote
Cách sử dụng Notebook Recycle Bin trong OneNote
Cách nhập PowerPoint file vào OneNote
