Khắc phục không tìm thấy video với định dạng được hỗ trợ và loại MIME
Các trang web hiện đại không hoàn chỉnh nếu không có video. Dù là Facebook , YouTube hay Twitter , video đã trở thành trái tim của Internet. Tuy nhiên, do một số lý do, video trên trình duyệt Firefox của bạn từ chối phát. Nếu bạn thấy mình đang vật lộn với cùng một vấn đề, bạn đang ở đúng nơi. Chúng tôi mang đến cho bạn một hướng dẫn hữu ích sẽ dạy bạn cách sửa lỗi Không có video(No Video) với Định dạng được hỗ trợ(Supported Format) và lỗi tìm thấy kiểu MIME(MIME) trên Firefox .

Khắc phục không tìm thấy video với định dạng được hỗ trợ và loại MIME(Fix No Video with Supported Format and MIME type found)
Nguyên nhân nào gây ra lỗi Không có video với Định dạng được Hỗ trợ?(What causes the No Video with Supported Format error?)
Kể từ khi HTML 5 xuất hiện , các lỗi phương tiện trên internet đã trở nên phổ biến. Sau khi Adobe flash player ngừng hoạt động, HTML 5 đã trở thành sự thay thế lý tưởng. Là một ngôn ngữ đánh dấu an toàn hơn và nhanh hơn, HTML 5 rất nhạy cảm với các sự cố trên PC của bạn. Chúng bao gồm các trình duyệt đã lỗi thời, các tệp bộ nhớ cache bị hỏng và các tiện ích mở rộng xâm nhập. May mắn thay, lỗi “Không có video có định dạng được hỗ trợ” có thể được khắc phục bằng một vài bước đơn giản.
Phương pháp 1: Cập nhật Firefox(Method 1: Update Firefox)
Phát video trên các trình duyệt lỗi thời là một nhiệm vụ đầy thách thức. Nhiều khi, các phiên bản cũ không thể đăng ký bộ mã hóa phương tiện mới và khó phát video.
1. Mở (Open) Firefox và nhấp vào menu bánh hamburger ở góc trên cùng bên phải của màn hình.
2. Từ các tùy chọn, hãy chọn Trợ giúp.(select Help.)

3. Nhấp vào Giới thiệu về Firefox.(Click on About Firefox.)
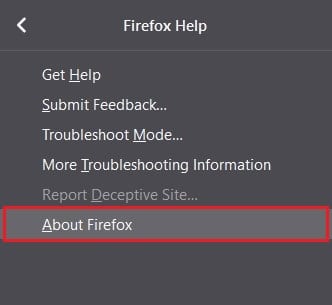
4. Một cửa sổ sẽ xuất hiện trên màn hình của bạn. Nếu trình duyệt của bạn không được cập nhật, bạn sẽ có tùy chọn tải xuống phiên bản mới nhất.

5. Phát lại video và xem liệu bạn có thể sửa lỗi Không có Video(No Video) với Định dạng được Hỗ trợ(Supported Format) hay không .
Phương pháp 2: Xóa bộ nhớ cache và cookie của trình duyệt(Method 2: Clear Browser Cache and Cookies)
Dữ liệu và cookie được lưu trong bộ nhớ cache(Cached) có thể làm chậm PC của bạn và gây ra các lỗi không mong muốn. Hơn nữa, cookie bị hỏng ngăn các trang web tải các tệp phương tiện dẫn đến lỗi “ Không có video(No Video) có định dạng được hỗ trợ”.
1. Mở Firefox(Open Firefox) và chọn menu bánh hamburger
2. Nhấp vào Tùy chọn.(Click on Options.)

3. Đi tới Quyền riêng tư và Bảo mật(Privacy and Security) từ bảng điều khiển bên trái.

4. Cuộn(Scroll) xuống Cookie(Cookies) và Dữ liệu Trang web(Site Data) và nhấp vào nút Xóa Dữ liệu(click on Clear Data) .

5. Bật cả hai hộp kiểm và nhấp vào Xóa.(Enable both the checkboxes and click on Clear.)
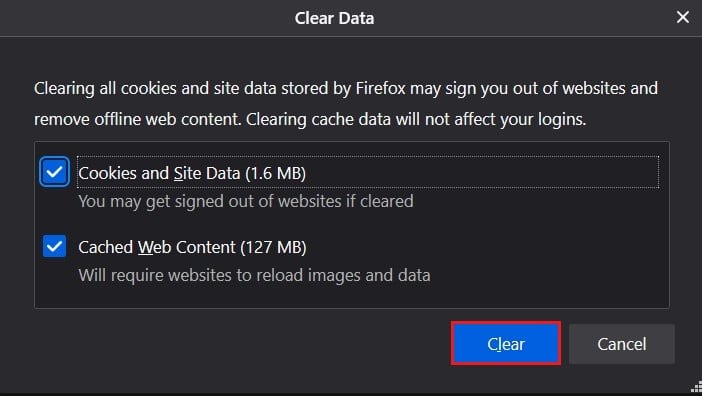
6. Cuộn xuống bảng Lịch sử(History) và nhấp vào nút Xóa Lịch sử(click on Clear History) .

7. Thay đổi phạm vi thời gian từ Giờ trước thành Mọi thứ.( Everything.)
8. Chọn tất cả các hộp kiểm(Select all the checkboxes) và nhấp vào OK.

9. Thao tác này sẽ xóa tất cả bộ nhớ đã lưu trong bộ nhớ cache và cookie đã lưu. Phát lại video và xem video có khắc phục được lỗi " Không có video(No Video) có định dạng được hỗ trợ" hay không.
Cũng nên đọc: (Also Read: )Sửa video YouTube tải nhưng không phát video(Fix YouTube Videos loading but not playing videos)
Phương pháp 3: Tắt Tiện ích bổ sung của Trình duyệt(Method 3: Disable Browser Add-ons)
Tương tự như các tiện ích mở rộng trên Chrome , Firefox đã giới thiệu các Tiện ích bổ sung để làm cho việc duyệt web trở nên thú vị hơn. Mặc dù các dịch vụ này có thể làm phong phú thêm trải nghiệm trực tuyến của bạn, nhưng chúng cản trở hoạt động trực tuyến. Hãy thử tắt một số tiện ích bổ sung để khắc phục lỗi “ Không có video(No Video) có định dạng được hỗ trợ”.
1. Nhấp(Click) vào menu hamburger và chọn Tiện ích bổ sung và Chủ đề.(Add-ons and Themes.)

2. Chuyển đến Tiện ích mở rộng(Extensions) từ bảng điều khiển bên trái.

3. Tìm các phần mở rộng có thể gây ra lỗi trong khi phát lại.
4. Nhấp vào ba dấu chấm và chọn Xóa.(select Remove.)

5. Tải lại(Reload) trang web và xem video có phát hay không.
Phương pháp 4: Sử dụng trình duyệt khác(Method 4: Use Another Browser)
Mặc dù Mozilla Firefox đã thực hiện một công việc đáng khen ngợi trong những năm qua, nhưng nó vẫn chưa bắt kịp tốc độ và hiệu quả của Google Chrome . Nếu tất cả các bước nói trên không thành công, đã đến lúc đặt giá thầu cho Firefox và thử các tùy chọn khác. Trên trình duyệt của bạn, hãy truy cập trang cài đặt của Google Chrome(Google Chrome’s installation page) và tải xuống ứng dụng. Video của bạn sẽ chạy đúng cách.
Khuyến khích:(Recommended:)
- Khắc phục lỗi không tìm thấy máy chủ trong Firefox(Fix Server Not Found Error in Firefox)
- Cách khắc phục sự cố màn hình đen của Firefox(How To Fix Firefox Black Screen Issue)
- Cách giải nén tệp RAR trên PC hoặc Di động(How to Extract RAR files on PC or Mobile)
- Cách khắc phục sự cố không đồng bộ hóa của Fitbit(How to Fix Fitbit Not Syncing Issue)
Chúng tôi hy vọng hướng dẫn này hữu ích và bạn có thể sửa lỗi Không tìm thấy video có định dạng được hỗ trợ và loại MIME trên Firefox. (fix No Video with Supported Format and MIME type found error on Firefox. )Hãy cho chúng tôi biết phương pháp nào phù hợp nhất với bạn. Nếu bạn có bất kỳ câu hỏi nào liên quan đến bài viết này, hãy thả chúng vào phần nhận xét.
Related posts
Fix Video Playback Freezes trên Windows 10
Fix YouTube Green Screen Video Playback
Fix Video Scheduler Internal Error
Fix Video TDR Failure error Trong Windows 10
Khắc phục lỗi TDR Video (atikmpag.sys) trong Windows 10
Fix NVIDIA Control Panel không mở
Fix Error 0X80010108 trong Windows 10
Fix Windows Computer khởi động lại mà không báo trước
Cách Fix Windows Update Error 80072ee2
Làm thế nào để Fix Application Load Error 5:0000065434
Fix Computer không bắt đầu cho đến khi khởi động lại nhiều lần
Fix Windows 7 cập nhật Không Downloading
Fix Computer Wo n't Đến Sleep Mode Trong Windows 10
Cách Fix Avast không mở trên Windows
Fix BAD_SYSTEM_CONFIG_INFO Error
9 Ways ĐẾN Fix Twitter Videos KHÔNG CHƠI
Fix Unable Để cài đặt Network Adapter Error Code 28
Fix Windows 10 Taskbar không che giấu
Fix Bản sao này của Windows không phải là lỗi chính hãng
Fix Unable đến Delete Temporary Files trong Windows 10
