7 cách khác nhau để Control-F (Tìm kiếm từ) trên iPhone hoặc iPad của bạn
Khi định vị các từ và cụm từ cụ thể trong các trang web và tài liệu trên thiết bị máy tính để bàn, phím tắt Control-F hoặc Command-F có thể tiết kiệm rất nhiều thời gian. Nhưng bạn có thể làm điều gì đó tương tự trên iPhone hoặc iPad không?
Không có phím tắt để tìm từ trên thiết bị di động của Apple (trừ khi bạn sử dụng iPad có bàn phím(use an iPad with a keyboard) mà bạn chỉ cần Command-F ), nhưng hầu hết các ứng dụng gốc và bên thứ ba dành cho iOS và iPadOS đều cung cấp các công cụ tìm kiếm dễ truy cập.

Hướng dẫn này sẽ chỉ cho bạn cách tìm từ trong trình duyệt web, trình xem tài liệu, trình xử lý văn bản, v.v. trên iPhone và iPad.
1. Tìm kiếm từ(Words) trong trình duyệt web(Web Browsers)
Safari— trình duyệt mặc định trên iPhone và iPad—đi kèm với công cụ (Safari—the)Tìm(Find) tích hợp giúp việc tìm kiếm các từ trong trang web trở nên vô cùng dễ dàng. Nó khá tiện dụng khi nội dung dài hoặc nhiều văn bản.
Bắt đầu bằng cách nhập từ hoặc cụm từ vào thanh địa chỉ. Trên menu đề xuất xuất hiện, cuộn xuống phần Trên trang(Page) này và nhấn Tìm “(Find “) từ hoặc cụm từ của bạn” để đánh dấu các trường hợp phù hợp trên toàn trang. Sử dụng mũi tên Lên và Xuống(Down) để chuyển giữa các mục được đánh dấu. Sau khi bạn tìm kiếm xong, hãy nhấn vào Xong(Done) .

Ngoài ra, bạn có thể gọi công cụ Tìm(Find) trong Safari bằng cách nhấn vào nút Chia sẻ(Share) (nút này nằm ở cuối màn hình) và chọn Tìm(Find) trên Trang(Page) . Sau đó, nhập nội dung bạn muốn—trình duyệt sẽ đánh dấu các từ tương tự trong thời gian thực.
Trình duyệt web của bên thứ ba dành cho iPhone và iPad cũng đi kèm với các công cụ Tìm(Find) tương đương . Đây là cách gọi chúng trong Google Chrome , Mozilla Firefox và Microsoft Edge .
- Chrome: Nhấn vào biểu tượng Chia sẻ(Share) ở phía trên bên phải màn hình và chọn Tìm(Find) trong Trang(Page) .
- Firefox: Nhấn vào biểu tượng Menu (ba dòng xếp chồng lên nhau) ở góc dưới bên phải màn hình và chọn Find in Page .
- Cạnh: Nhấn vào biểu tượng Menu (ba dấu chấm) ở cạnh dưới của màn hình và chọn Tìm(Find) trên trang.
2. Tìm kiếm từ trong trình xem PDF
Giống như các trang web, việc định vị các từ và cụm từ cụ thể trong tệp PDF(PDFs) giúp việc xử lý các tệp quá dài hoặc chứa nhiều văn bản trở nên dễ dàng hơn. Rất may, hầu hết mọi trình xem tài liệu cho iPhone và iPad đều hỗ trợ tìm kiếm từ.
Nếu bạn sử dụng ứng dụng Tệp gốc(stock Files app) để xem trước tệp PDF(PDFs) , hãy nhấn vào biểu tượng Tìm kiếm(Search) (kính lúp) ở đầu màn hình và bắt đầu nhập để đánh dấu các lần xuất hiện tương tự trong tài liệu. Điều tương tự cũng xảy ra với các ứng dụng của bên thứ ba—hãy tìm biểu tượng Tìm kiếm(Search) khi tệp PDF được mở.

Một số trình xem tài liệu thậm chí còn cho phép bạn tìm kiếm qua nhiều tài liệu cùng một lúc. Ví dụ: trong Adobe Acrobat Reader và PDF Expert , hãy sử dụng thanh Tìm kiếm(Search) trên màn hình chính của ứng dụng để quét qua tất cả các tệp PDF(PDFs) để tìm các từ phù hợp.
3. Tìm kiếm từ(Words) trong bộ xử lý văn bản(Word)
Tìm kiếm từ hoặc cụm từ trong ứng dụng xử lý văn bản trên iPhone và iPad giúp tăng tốc đáng kể các tác vụ như chỉnh sửa và hiệu đính.
Trong Apple Pages , chạm vào biểu tượng Thêm (ba dấu chấm) ở đầu màn hình và chọn Tìm(Find) . Nếu bạn sử dụng Microsoft Word , hãy nhấn vào biểu tượng Tìm kiếm(Search) trên thanh công cụ. Sau đó, nhập từ hoặc cụm từ bạn muốn tìm và sử dụng mũi tên Lên và Xuống(Down) để nhập số 0 vào các cụm từ phù hợp.

Google Documents(Google Docs) —một trình xử lý văn bản phổ biến khác—nâng cao chức năng tìm kiếm bằng cách cung cấp khả năng tìm và thay thế các từ. Nhấn vào biểu tượng Thêm ở trên cùng bên phải, chọn Tìm(Find) và Thay thế(Replace) và sử dụng trường Tìm(Find) cho tìm kiếm của bạn. Để thay thế một trường hợp từ đơn lẻ, hãy nhập từ mới vào trường Thay thế(Replace) bằng và nhấn Thay thế(Replace) ; để thay thế tất cả các phiên bản, hãy chọn Tất cả.
4. Tìm kiếm từ(Words) trong tin nhắn tức thời(Instant)
Trong các ứng dụng nhắn tin tức thời như Apple Messages , WhatsApp và Facebook Messenger , tìm kiếm từ và cụm từ là cách nhanh nhất để xác định thông tin có liên quan trong lịch sử trò chuyện.
Chỉ cần(Simply) nhập truy vấn của bạn vào thanh Tìm kiếm(Search) trên màn hình chính của công cụ nhắn tin ưa thích của bạn (bạn có thể cần phải vuốt xuống để hiện truy vấn đó) và chọn một cuộc trò chuyện trong bảng kết quả. Bất kỳ tin nhắn nào có chứa từ hoặc cụm từ đó sẽ được đánh dấu.
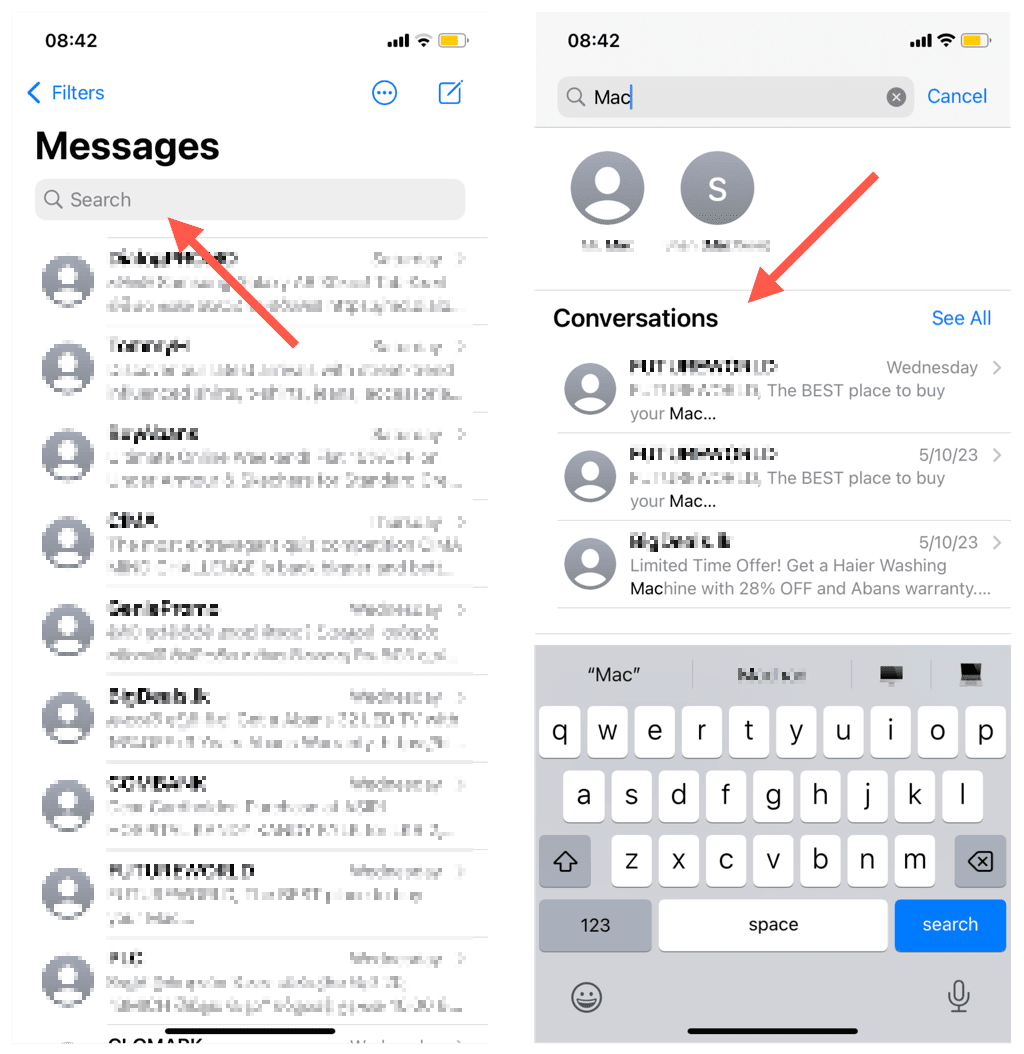
5. Tìm kiếm từ(Words) trong ứng dụng thư(Mail)
Apple Mail và các ứng dụng thư khách của bên thứ ba như Gmail và Outlook có thể nhanh chóng tìm hiểu các email có chứa các từ và cụm từ cụ thể. Tất cả những gì bạn phải làm là sử dụng thanh Tìm kiếm(Search) ở đầu màn hình chính của ứng dụng. Tùy thuộc vào ứng dụng, bạn có thể áp dụng tiêu chí lọc bổ sung, chẳng hạn như tìm kiếm theo hộp thư hoặc liên hệ.

6. Tìm kiếm từ(Words) trong Trình quản lý ảnh(Photo)
Nếu có iPhone hoặc iPad chạy iOS 15 / iPadOS 15 trở lên, bạn có thể sử dụng công cụ thần kinh của thiết bị để tìm kiếm văn bản trong ảnh, ảnh chụp màn hình và tài liệu được quét. Chuyển đến tab Tìm kiếm(Search) trong Apple Photos , nhập một từ hoặc cụm từ và hình ảnh có chứa văn bản phù hợp sẽ xuất hiện bên dưới phần Văn bản được tìm thấy(Text Found) trong Ảnh(Photos) .

Các công cụ quản lý ảnh của bên thứ ba—ví dụ: Google Photos và OneDrive—cũng(OneDrive—also) cho phép bạn tìm kiếm văn bản trong hình ảnh. Chỉ(Just) cần đảm bảo sử dụng các phiên bản cập nhật của ứng dụng(use up-to-date versions of the apps) để có kết quả tốt nhất.
7. Tìm kiếm từ trong ứng dụng ghi chú(Note-Taking Apps)
Ứng dụng Ghi chú gốc trên iPhone hoặc iPad(native Notes app on the iPhone or iPad) giúp việc tìm kiếm các từ và cụm từ trong ghi chú trở nên dễ dàng. Chỉ(Just) cần nhấn vào biểu tượng Thêm (ba dấu chấm) ở góc trên bên phải màn hình và chọn Tìm(Find) trong Ghi chú(Note) để bắt đầu tìm kiếm. Ngoài ra, hãy nhập truy vấn của bạn vào thanh Tìm kiếm(Search) bên trong một thư mục để quét tất cả các ghi chú để tìm các cụm từ tương tự.

Các ứng dụng ghi chú khác dành cho iOS và iPadOS cũng hỗ trợ tìm kiếm từ. Ví dụ: trong Google Keep , hãy nhập truy vấn của bạn vào màn hình chính để lọc các ghi chú có nội dung tương tự. Trong Microsoft Outlook , hãy chuyển sang tab Tìm kiếm(Search) , nhập một từ hoặc cụm từ và lọc các mục theo sổ ghi chép hoặc ghi chú dán.
Tìm kiếm từ chính(Master Word Search) trên iPhone hoặc iPad của bạn(Your)
Mặc dù thiếu cử chỉ phổ biến, khả năng tìm kiếm từ của iPhone và iPad đã vượt ra ngoài trình duyệt web và công cụ chỉnh sửa văn bản cho đến ứng dụng nhắn tin tức thời, ứng dụng email, trình quản lý ảnh và nhiều ứng dụng khác.
Ngoài ra, các ứng dụng được đề cập ở trên chỉ là ví dụ. Nhìn xung quanh ứng dụng ưa thích của bạn để tìm tùy chọn tìm kiếm; rất có thể bạn sẽ có thể sử dụng nó để lọc nội dung theo từ hoặc cụm từ.
Related posts
Cách mở khóa máy Mac của bạn bằng Apple Watch
Cách sử dụng Bản đồ trên Apple Watch
Cách khắc phục Apple Watch không mở khóa được máy Mac
Cách mở khóa máy Mac bằng Apple Watch
10 cách để khắc phục “Máy Mac của bạn không thể kết nối với Apple Watch của bạn”
7 ứng dụng giảm cân tốt nhất cho Apple Watch
Apple Watch không sạc? 7 bản sửa lỗi cần thử
5 phím tắt cho Apple Watch để tự động hóa hành vi của nó
Cách thiết lập Apple Watch mới của bạn
Apple Watch không nhận được thông báo từ iPhone? Hãy thử các bản sửa lỗi này
Cách Chụp, Xem và Chia sẻ Ảnh chụp màn hình trên Apple Watch
15 mẹo và thủ thuật watchOS 8 tốt nhất
Cách xóa hoặc loại bỏ ứng dụng trên Apple Watch
Apple Watch GPS (Chỉ Wi-Fi) so với Di động - Nên mua cái nào?
Cách kiểm tra Rootkit trên máy Mac của bạn
Cách ghép nối Apple Watch với điện thoại mới
Các trò chơi Apple Watch hay nhất năm 2022
Cách cập nhật Apple Watch
Cách tắt cảnh báo mặc định khó chịu trên Apple Watch
Cách khắc phục Apple Watch không mở khóa được iPhone
