Yêu cầu hiển thị đối với video HDR trong Windows 10
Nếu bạn muốn chạy video HDR trên Windows 10 , thì đây là danh sách các yêu cầu hiển thị cho nó. Trước khi bạn bắt đầu đọc các yêu cầu, trước tiên hãy hiểu video HDR là gì.
Video HDR là gì

HDR là viết tắt của Dải động(Dynamic Range) cao và trong những video này, màu sắc sống động hơn. Độ rõ nét của hình ảnh tốt hơn, ngay cả khi đó là một căn phòng thiếu ánh sáng. Về cơ bản(Basically) , video HDR cung cấp cho bạn trải nghiệm chơi game và sáng tạo thực tế hơn so với video SDR .
Có thể phát video HDR trên Windows 10 với màn hình được tối ưu hóa cho video HDR . Bạn cũng cần bật tính năng Phát video HDR(Stream HDR) trong cài đặt Windows HD Color .
Để tìm hiểu xem màn hình có được tối ưu hóa cho video HDR hay không(HDR)
- Chọn nút Bắt đầu(Start) , sau đó chọn Cài đặt> Ứng dụng> Phát lại video.
- Trong Phát trực tuyến video HDR(Stream HDR) , hãy chọn cài đặt Windows HD Color .
- Trong Chọn(Choose) màn hình, hãy chọn màn hình bạn muốn kiểm tra.
- Trong Khả năng hiển thị(Display) , hãy tìm giá trị bên cạnh Phát trực tuyến video HDR(Stream HDR) để xem nó có ghi Có(Yes) hay Không.
- Ngay cả khi nó nói Có(Yes) cho Phát(Stream HDR) trực tuyến video HDR, bạn có thể cần phải thay đổi một số cài đặt khác để phát video HDR trực tuyến .
Ngoài cài đặt này, có một số yêu cầu hiển thị nhất định để video HDR được phát trên PC chạy Windows 10(Windows 10) . Những yêu cầu này được giải thích chi tiết dưới đây.
Yêu cầu hiển thị đối với video HDR trên Windows 10
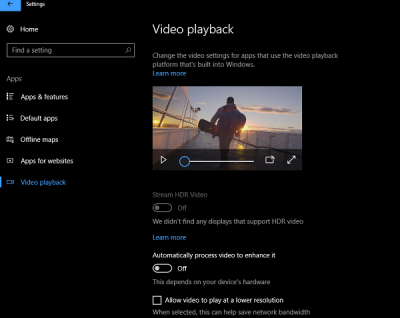
Màn hình tích hợp(Built-in displays)
Nếu bạn có màn hình tích hợp được tạo ra để phát trực tuyến video HDR , thì bạn không cần bất kỳ cài đặt nào. Ngay cả màn hình tích hợp sẵn của Windows 10 (phiên bản 1803) bao gồm máy tính xách tay, máy tính bảng hoặc PC 2 trong 1 cũng cần hỗ trợ HDR để phát video dải động cao ( HDR ). Để tìm thông số kỹ thuật cho một máy tính xách tay hoặc máy tính bảng cụ thể, hãy truy cập trang web của nhà sản xuất thiết bị. Dưới đây là các yêu cầu:
- Độ phân giải của màn hình tích hợp phải từ 1080p trở lên và độ sáng tối đa được khuyến nghị là 300 nits trở lên.
- Thiết bị Windows 10 cần có một cạc đồ họa tích hợp hỗ trợ quản lý quyền kỹ thuật số phần cứng PlayReady (đối với nội dung (PlayReady)HDR được bảo vệ )
- Nó phải được cài đặt codec bắt buộc để giải mã video 10-bit. (Ví dụ: các thiết bị có bộ xử lý Intel Core thế hệ(Generation Intel Core) thứ 7 , tên mã Kaby Lake , hỗ trợ điều này.)
- Màn hình tích hợp cần cho phép bạn kiểm soát đèn nền và cần có độ sáng tối đa 300 nits trở lên.
- Nhà sản xuất thiết bị Windows 10 cần phải bật HDR trên thiết bị.
Màn hình bên ngoài(External displays)
Để phát trực tuyến video dải động cao ( HDR ) trong Windows 10 , màn hình ngoài và PC Windows 10 của bạn cần hỗ trợ HDR . Để tìm thông số kỹ thuật cho một PC cụ thể hoặc màn hình ngoài, hãy truy cập trang web của nhà sản xuất thiết bị. Dưới đây là các yêu cầu:
- Màn hình HDR hoặc TV phải hỗ trợ HDR10 và DisplayPort 1.4 hoặc HDMI 2.0 trở lên. Chúng tôi khuyên bạn nên sử dụng các màn hình được chứng nhận DisplayHDR .
- PC chạy Windows 10(Windows 10) cần có card đồ họa hỗ trợ quản lý quyền kỹ thuật số phần cứng PlayReady 3.0 (đối với nội dung (PlayReady 3.0)HDR được bảo vệ ). Đây có thể là bất kỳ loại cạc đồ họa nào sau đây: NVIDIA GeForce 1000 series trở lên, AMD Radeon RX 400 series trở lên hoặc Intel UHD Graphics 600 series trở lên.
- PC chạy Windows 10(Windows 10) phải cài đặt codec bắt buộc để giải mã video 10 bit (ví dụ: codec HEVC hoặc VP9 ).
Microsoft cho biết các trình điều khiển WDDM 2.4 mới nhất nên được cài đặt trên PC chạy Windows 10(Windows 10) .
MẸO(TIP) : Đây là cách bạn có thể bật tính năng Phát lại HDR cho các ứng dụng Truyền phát video trong Windows 10 .
Related posts
CnX Media Player là một trình phát 4k HDR video cho Windows 10
Làm thế nào để Reverse một Video trên Windows 10 PC
Best Phần mềm Video đến GIF maker miễn phí cho Windows 10
Cách thay đổi kích thước Video bằng Command-line với FFmpeg trong Windows 10
Ezvid là một Video Maker, Editor, Slideshow Maker miễn phí cho Windows 10
Cách khắc phục lỗi BSOD Video TDR Failure trong Windows 10
Kích hoạt công tắc Stream HDR video sau khi nâng cấp Windows 10
Cách cắt video bằng VLC Media Player trên Windows 10
Best Video Repair software miễn phí cho Windows 10
Khắc phục lỗi TDR Video (atikmpag.sys) trong Windows 10
Cách trích xuất khung hình từ video trong Windows 10
Fix Video TDR Failure error Trong Windows 10
Best Sync Audio and Video software miễn phí trong Windows 10
Làm thế nào để hàng loạt xoay Videos sử dụng GUI and Command-line trong Windows 10
Convert Blu-Ray đến BD5/BD9/BD25/MKV với BDtoAVCHD cho Windows 10
Enablement trọn gói là gì trong Windows 10
DVDVideosoft: Multimedia Software Downloads miễn phí cho Windows 10
5 ứng dụng phần mềm chuyển đổi video tốt nhất cho Windows 10
Cách thêm Subtitles vào Videos của bạn bằng Windows 10
Cách sử dụng trình chỉnh sửa video ẩn trong Windows 10
