Cách tạo Thư mục Tìm kiếm trong ứng dụng Outlook
Thư mục Tìm kiếm(Search Folder) là một thư mục ảo trong ứng dụng Microsoft Outlook cung cấp tất cả các mục email phù hợp với một bộ tiêu chí tìm kiếm nếu bạn muốn truy cập tức thì vào các thư phù hợp với một bộ tiêu chí cụ thể, bất kể thư mục đó nằm trong thư mục được tạo, nó được tìm thấy trong ngăn điều hướng bên trái. Thư mục chứa các mục chưa đọc được in đậm và thư mục có nội dung chưa cập nhật được in nghiêng.
Mặc dù các thư duy nhất được lưu trữ trong một thư mục, chúng có thể xuất hiện trong nhiều Thư mục Tìm kiếm(Search Folder) , vì vậy nếu người dùng cố gắng thay đổi hoặc xóa thư, các thư trong thư mục gốc cũng sẽ bị thay đổi hoặc xóa. Thư mục Tìm kiếm(Search Folder) cũng luôn cập nhật nội dung. Thư mục Tìm kiếm(Search Folder) là một trình tiết kiệm thời gian cho phép bạn tìm thấy thư một cách dễ dàng để bạn có thể quay lại chúng.
Cách tạo Thư mục Tìm kiếm(Search Folder) trong ứng dụng Outlook
Để tạo thư mục tìm kiếm, bạn phải làm theo các bước sau để tạo thư mục tìm kiếm trong Outlook .
- Khởi chạy Outlook
- Chọn tab Thư mục
- Chọn Thư mục Tìm kiếm Mới
- Chọn loại thư mục Tìm kiếm(Search) bạn muốn
- Bấm OK
- Khởi động lại Outlook.
Khởi chạy Outlook .
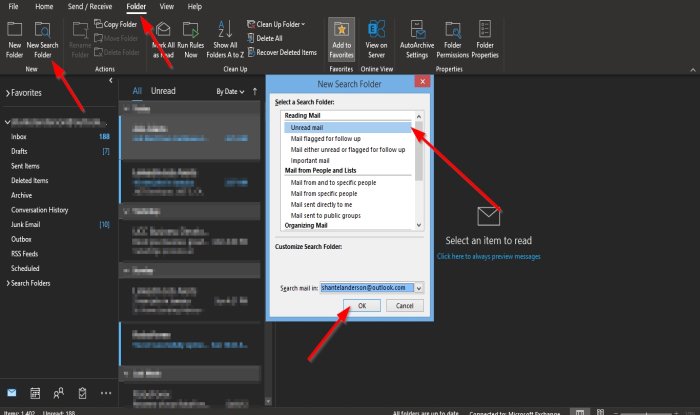
Bấm vào tab Thư mục(Folder) trên thanh menu.
Trong nhóm Mới(New ) , chọn nút Thư mục Tìm kiếm Mới(New Search Folder) .
Bạn cũng có thể nhấn Ctrl + Shift + P trên bàn phím.
Một hộp thoại Thư mục Tìm kiếm Mới sẽ xuất hiện.(New Search Folder)
Bên trong hộp thoại, nhấp vào loại thư mục tìm kiếm bạn muốn tạo trong hướng dẫn này; chúng tôi đã chọn Chưa đọc(Unread) .
Sau đó, OK .

Bạn sẽ thấy Thư mục Tìm kiếm (Search Folder)Chưa đọc(Unread ) trong ngăn điều hướng bên trái.
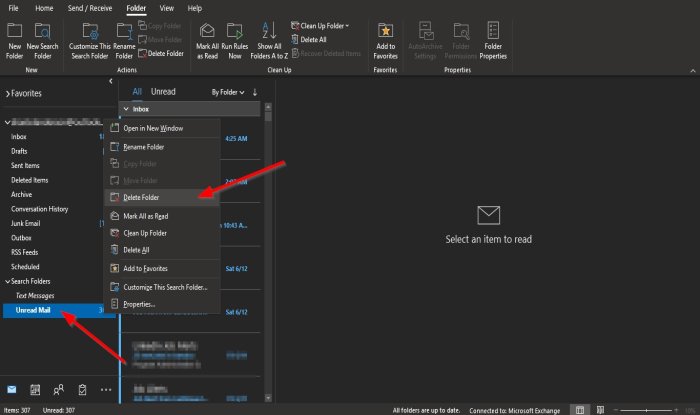
Nếu bạn muốn xóa Thư mục Tìm kiếm(Search Folder) , hãy bấm chuột phải vào thư mục và chọn Xóa Thư mục(Delete Folder) từ menu ngữ cảnh.
Thư mục đã bị xóa.
Chúng tôi hy vọng hướng dẫn này giúp bạn hiểu cách tạo Thư mục Tìm kiếm(Search Folder) trong Outlook .
Nếu bạn có câu hỏi về hướng dẫn, hãy cho chúng tôi biết trong phần bình luận.
Đọc tiếp theo(Read next) : Cách tùy chỉnh Ngăn Dẫn hướng trong Outlook(How to customize the Navigation Pane in Outlook) .
Related posts
Làm thế nào để làm trống Junk Email Folder trong Outlook
Microsoft Outlook Search màu xám hoặc không hoạt động
Ngay lập tức Search Box bị thiếu trong Outlook
Cách thêm Search tab vào Outlook Ribbon
Tìm kiếm Email Outlook theo Người gửi, Ngày, Từ khóa, Kích thước và hơn thế nữa
Cách lên lịch email bằng Outlook.com bằng Send Later button
Làm thế nào để gửi email rằng đang bị mắc kẹt trong Outbox của Microsoft Outlook client
Cách tạo Outlook download tất cả các email từ máy chủ
Outlook.exe location trên Windows 10 ở đâu?
Gửi hoặc nhận error 0x800CCC0F báo cáo trong Outlook
Làm thế nào để tự động Forward Email trong Microsoft Outlook
Cách yêu cầu Read Receipts trong Microsoft Outlook
Sự cố thiết lập custom domain email với Outlook
Stop Outlook Tự động thêm các sự kiện Calendar từ email
Cách thêm một bảng trong Gmail and Outlook email messages
Lỗi tải tin nhắn Outlook error trên Android mobile
Làm thế nào để lưu trữ Emails & lấy email lưu trữ trong Outlook
Cách bật Dark Mode trong OneNote or Outlook
Autocomplete không hoạt động chính xác trong Outlook
mail client hiện tại không thể thực hiện messaging request - Outlook error
