Cách tạo và thêm hiệu ứng Drop Shadow vào ảnh trong Paint.NET
Paint.NET là một trong những chương trình chỉnh sửa hình ảnh tốt nhất hiện nay và trên hết, nó hoàn toàn miễn phí. Tuy nhiên, mặc dù tuyệt vời, chương trình miễn phí này không có tùy chọn thêm hiệu ứng đổ bóng(add drop shadow effects) vào văn bản. Mặc dù tùy chọn không có ở đó, nhưng nó có thể được thêm vào bằng một plugin. Bạn có thể sử dụng Paint.NET Effects hoặc plugin Drop shadow . Sau khi tải xuống, giải nén tệp zip vào thư mục riêng của nó, sau đó nhấp vào tệp cài đặt. Trong trường hợp thứ hai, bạn chỉ cần di chuyển thư mục đã giải nén.
Thêm hiệu ứng Drop Shadow trong Paint.NET
1] Sử dụng plugin Paint.NET Effects
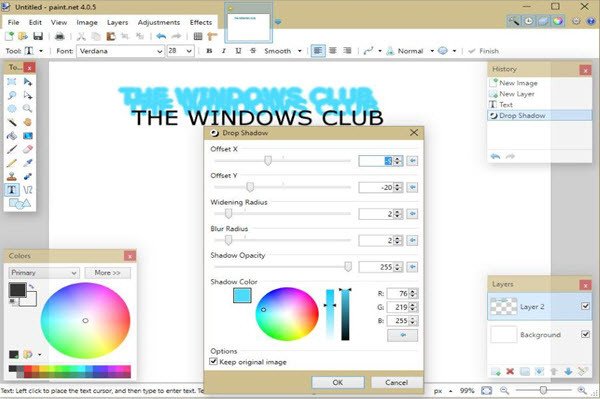
Khởi chạy Paint.NET và đưa con trỏ chuột đến tab “Hiệu ứng”. Cuộn(Scroll) xuống “Đối tượng” và từ đó, người dùng sẽ thấy tùy chọn có nội dung “Đổ bóng”. Đừng nhấp vào nó ngay lập tức, bởi vì trước tiên, chúng ta cần tạo một hình ảnh để thêm văn bản của chúng ta vào.
Để bắt đầu, hãy nhấp vào tab Lớp(Layers) , sau đó di chuyển con trỏ chuột đến Thêm Lớp Mới(Add New Layer) và nhấp vào. Sau khi hoàn tất, hãy mở menu Công cụ(Tools) và nhấp vào Văn bản(Text) để gõ các từ trên hình ảnh. Những từ này có thể là bất cứ thứ gì, nhưng chúng tôi đã chọn để đi cùng với tên trang web của chúng tôi.
Tiếp theo, nhấp vào Hiệu ứng, Đối tượng(Objects) , sau đó nhấp vào Bóng(Drop Shadow) đổ để bắt đầu quá trình chuyển đổi các từ đã chọn được đặt trên hình ảnh. Cho đến nay, người ta có thể nhận ra tác vụ này dễ dàng như thế nào mặc dù nó không mạnh bằng việc sử dụng các chương trình chỉnh sửa hình ảnh nâng cao như Photoshop hoặc GIMP .
Bây giờ, trước khi chúng ta bắt đầu thả bóng đổ, đầu tiên trình chỉnh sửa hình ảnh phải chọn màu cho bóng đổ. Có một tùy chọn gọi là Shadow Color , vì vậy từ đó chỉ cần chọn màu phù hợp nhất và sau đó chuyển đến Offsets .
Offset X di chuyển bóng sang trái và phải trong khi Offset Y di chuyển bóng lên và xuống. Người dùng có thể mở rộng bóng với Bán kính mở rộng(Widening Radius) và thay đổi độ mờ bằng cách sử dụng Độ mờ bóng(Shadow Opacity) .
Toàn bộ vấn đề là đơn giản, nhưng như chúng tôi đã nói trước đây, nó không phải là nâng cao khi so sánh với Photoshop . Đối với công việc đổ bóng cơ bản, plug-in Paint.NET Effect là cần thiết cho bất kỳ trình chỉnh sửa hình ảnh nghiệp dư nào. Nó thực hiện chính xác những gì nó nói rằng nó sẽ làm mà không có bất kỳ hình thức lỗi nào.
Để nắm giữ plugin, hãy truy cập trang chủ Paint.NET(home page)(home page) Effects(Paint.NET) và nhấn nút cho biết Tải xuống(Download) ngay bây giờ. Hãy(Bear) nhớ rằng để điều này hoạt động, người dùng sẽ được yêu cầu tải xuống .NET Framework 2.0 hoặc 3.5 của Microsoft.
2] Sử dụng plugin Drop Shadow
Truy cập Softpedia.com và tải xuống, trích xuất nội dung của nó để cài đặt plugin Drop Shadow cho Paimt.net.
Di chuyển thư mục Drop Shadow đã giải nén vào thư mục (Drop Shadow )C:\Program Files\paint.net\Effects .
Bây giờ, hãy mở Paint.net.
Chuyển đến Lớp(Layers) trên thanh menu.
Trong danh sách thả xuống Lớp , chọn (Layers)Thêm Lớp Mới(Add New Layer) .

Nhấp vào công cụ Văn bản(Text) ở bên trái và nhập văn bản vào vùng chỉnh sửa đồ họa.

Sau đó đi tới Hiệu ứng(Effects) trên thanh menu.
Trong danh sách thả xuống Hiệu ứng(Effects) , di con trỏ qua Đối tượng(Object) và nhấp vào Bóng(Drop Shadow) đổ .
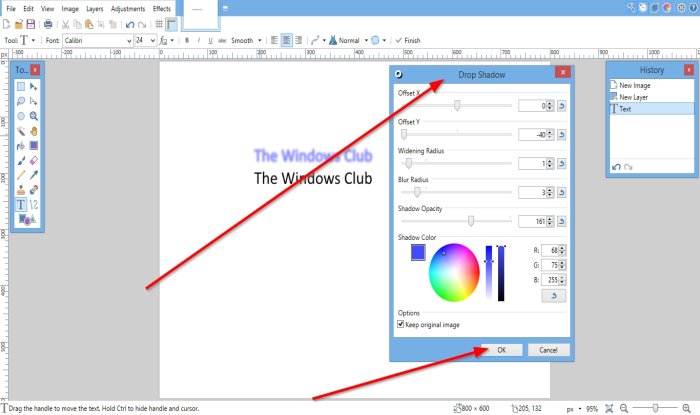
Hộp thoại Drop Shadow sẽ xuất hiện.(Drop Shadow)
Bên trong hộp thoại, bạn có thể tùy chỉnh cài đặt Drop Shadow của mình .
Khi bạn đã hoàn tất, hãy nhấp vào Ok .

Bạn sẽ thấy một văn bản có hiệu ứng đổ bóng trong vùng chỉnh sửa.
Hy vọng bạn thấy bài viết này hữu ích.
Related posts
Vô hiệu hóa Drop Shadow của Desktop icon trên Windows 10
Làm thế nào để tạo Transparent Image trong Paint.NET trên Windows 10
Cách thêm Shadow vào Text or Image trong GIMP
Paint.NET cho Windows 10 - Tải xuống miễn phí
Làm thế nào để Crop and Rotate một hình ảnh trong Paint.NET
AwesomeWallpaper phép bạn hiển thị Images & Video như desktop wallpaper
Màn hình đến GIF: Phần mềm miễn phí để tạo hoạt hình GIF Image
Cách tìm Images Online tương tự bằng Reverse Image Search
Copy Error Codes & Messages From Dialog Boxes trong Windows 10
Deblur & fix blurry Photos & Images sử dụng những công cụ này
Hình ảnh thân thiện với Web Create với Bzzt! Image Editor cho Windows PC
Xem hình ảnh và PDF Docs nhanh chóng qua PRIMA Rapid Image Viewer
Optimize và hình ảnh thay đổi kích thước với Ashampoo Photo Optimizer
WildBit Image viewer, Slide show, Editor software cho những người yêu ảnh
Photo Collage maker Online Tools and Software miễn phí
Optimize và giảm image size với Radical Image Optimization Tool
Cách tạo Text Images Online Free của Cost
DuckLink Screen Capture: Chụp Windows, vùng, trang cuộn
Cách đặt Border or Frame khoảng Photo bằng Photoshop
Cách thêm Spoiler Tags lên Text and Images vào Discord
