Giải thích Thư mục WinSxS trong Windows 11/10
Hầu hết các bạn có thể đã nhận thấy thư mục WinSxS(WinSxS folder) trong Windows 11/10/8/7 và ngạc nhiên về kích thước của nó. Đối với những người chưa có, thư mục này nằm ở C:\Windows\Winsxs và có kích thước khổng lồ! Của tôi là gần 5 GB và có khoảng 6000 thư mục & 25000 tệp và chiếm gần 40% thư mục Windows ! Trong khi kích thước của thư mục Winsxs này , trong XP, là khoảng 25-50 MB; kích thước lớn của nó trong Windows 11 . Windows 10, Windows 8, Windows 7 và Windows Vista , hấp dẫn nhiều người! Kiểm tra hình ảnh bên dưới.
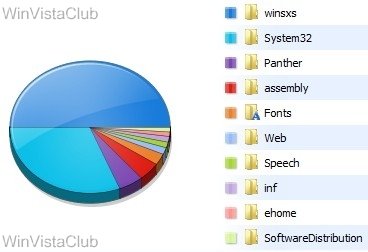
Thư mục WinSxS trong Windows 11/10
Thư mục WinSxS(WinSxS folder) , lưu trữ nhiều bản sao của dll, exe và các tệp hệ thống khác để cho phép nhiều ứng dụng chạy trong Windows mà không gặp bất kỳ vấn đề tương thích nào. Nếu bạn duyệt bên trong, bạn sẽ thấy có rất nhiều tệp trùng lặp, mỗi tệp có cùng tên. Đây thực sự là các phiên bản khác nhau của cùng một tệp đang được lưu trữ; vì các chương trình khác nhau có thể yêu cầu các phiên bản khác nhau.
Winsxs, viết tắt của 'Windows Side By Side' , là bộ đệm hợp ngữ gốc của Windows . Các thư viện có nhiều ứng dụng được lưu trữ ở đó. Tính năng này lần đầu tiên được giới thiệu trong Windows ME và được coi là giải pháp của Microsoft cho những vấn đề được gọi là 'dll hell' đã gây ra cho Windows 9x .
Trong Winsxs , thư mục 'sao lưu' là thư mục lớn nhất, có thể thấy trong hình bên dưới.
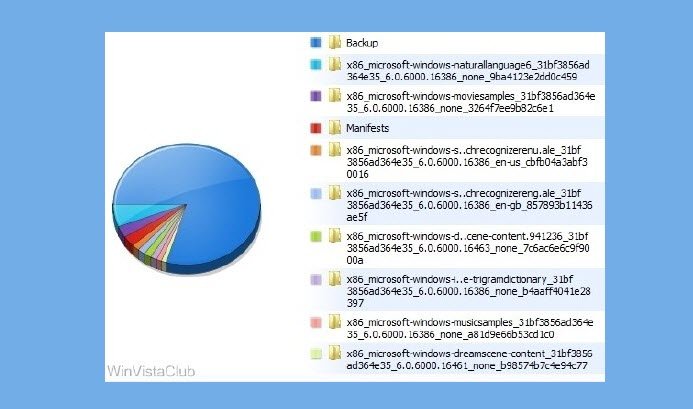
Một lần nữa, như có thể thấy trong hình ảnh bên dưới, trong thư mục Winsxs , các loại (Winsxs)Tệp '(’ File) Khác ' chiếm phần lớn không gian. Chúng chủ yếu bao gồm .imd , .ngr , .csd , .dll , .dll.mui , .exe và các loại tệp khác.
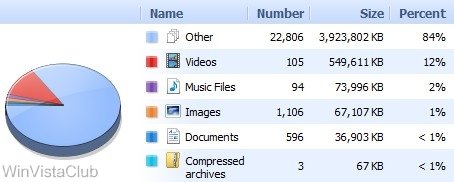
Trong Windows 7 trở lên, không có thư mục 'dllcache' và bạn cũng không thể tìm thấy thư mục 'i386', nơi hệ thống lưu trữ (như trong XP) tất cả các mô-đun nguồn của nó. Chính thư mục WinSxS này là nơi lưu trữ các thành phần được chia sẻ của các ứng dụng cạnh nhau. Các tệp này có thể là nhiều phiên bản của cùng một tổ hợp hoặc ứng dụng. Mỗi sự lắp ráp cạnh nhau đều có một bản sắc riêng. Một trong những thuộc tính của nhận dạng lắp ráp là phiên bản của nó.
“Side-by-side assemblies are used by the operating system as fundamental units of naming, binding, versioning, deployment, and configuration. The Winsxs folder includes all manifests, optional components, and 3rd party Win32 files”, says Microsoft.
Nhưng, tại sao có quá nhiều thư mục con và tại sao lại giữ quá nhiều(so many) phiên bản khác nhau của cùng một tệp dll, exe hoặc các tệp khác?
Như đã đề cập, Windows lưu trữ các thành phần thư viện và dlls cũ trong thư mục WinSxS . Bây giờ nếu phiên bản mới hơn của tệp này là một phần của Hệ điều hành, nhưng một ứng dụng cụ thể yêu cầu một phiên bản cũ hơn cụ thể để chạy, thì phiên bản cũ hơn từ thư mục WinSxS sẽ được sử dụng, để lại phiên bản mới hơn ở vị trí hiện tại của nó, cho các các ứng dụng có thể yêu cầu nó.
Xóa thư mục WinSxS có an toàn không?
Rõ ràng, bạn không thể xóa thư mục này hoặc di chuyển nó đi nơi khác. Bạn cũng không nên xóa bất kỳ thứ gì ở đây, vì một bước như vậy có thể khiến các ứng dụng của bạn không hoạt động được hoặc thậm chí phá vỡ hệ thống của bạn! Nếu bạn đã cài đặt nhiều ứng dụng, bạn có thể mong đợi có một thư mục WinSxS(WinSxS) có kích thước jumbo . Thư mục WinSxs này không thể nằm trên bất kỳ ổ đĩa nào khác ngoài ổ đĩa hệ thống. Điều này là do các liên kết cứng NTFS . Nếu bạn cố gắng di chuyển thư mục, nó có thể dẫn đến các bản cập nhật Windows , gói dịch vụ, tính năng, v.v., không cài đặt đúng cách.
Nếu bạn xóa các thành phần khỏi thư mục WinSxS như tệp kê khai hoặc tổ hợp, v.v., bạn có thể gặp rắc rối. Each system would react differently. What may work for one could break another!Ví dụ: nếu bạn cài đặt một chương trình yêu cầu lắp ráp cụ thể đó, mà bạn có thể đã xóa, thì chương trình đó sẽ không chạy! Nén thư mục cũng là điều không nên, vì nó có thể gây ra sự cố trong WindowsUpdates hoặc trong khi cài đặt Hotfix.(Compressing the folder is also a no-no, as it could cause problems during WindowsUpdates or while installing a Hotfix.)
Cách an toàn nhất để làm sạch nó là đơn giản gỡ cài đặt các ứng dụng mà bạn không yêu cầu. Tuy nhiên, điều này cũng không dễ bị đánh lừa, vì nhiều ứng dụng vẫn để lại tệp của chúng ở đây, vì chúng có thể được chia sẻ giữa các ứng dụng khác. Vì vậy xác suất dll không sử dụng của dll bị bỏ lại là khá cao.
Chúng tôi không khuyên bạn nên sử dụng các công cụ dọn dẹp WinSxS như WinsxsLite vì bạn có thể làm hỏng Windows của mình.(We would not advise the use of WinSxS cleanup tools like WinsxsLite as you could end up breaking your Windows.)
Và nếu bạn đang dùng thử phần mềm mới hoặc cài đặt và gỡ cài đặt thường xuyên, bạn có thể nhận thấy rằng kích thước Winsxs của bạn thực sự lớn, vì Windows sẽ lưu trữ nhiều bản sao của các tệp dll này, để cho phép nhiều ứng dụng mà không gặp vấn đề tương thích.
Dọn dẹp thư mục WinSxS(WinSxS Folder Cleanup) trong Windows 11/10
Windows 8.1 đã giới thiệu một tùy chọn dòng lệnh mới cho DISM.exe , / AnalyzeComponentStore . Chạy lệnh này, sẽ phân tích thư mục WinSxS và cho bạn biết liệu Dọn dẹp Cửa hàng Thành phần(Component Store Cleanup) có được khuyến nghị hay không. Nó cũng có trong Windows 11/10 .
- Trong Windows 11/10/8.1/8 , mở Disk Cleanup Tool và sử dụng tùy chọn Windows Update Cleanup để dọn dẹp WinSxS .
- Đối với Windows 7 , Microsoft đã phát hành bản cập nhật bổ sung tùy chọn Windows Update Cleanup vào công cụ Disk Cleanup .
- Người dùng Windows Server(Windows Server) hiện cũng có thể dọn dẹp WinSxS trong Windows Server bằng Bản cập nhật mới.
Dưới đây là một số tùy chọn khác mà bạn có thể cân nhắc để giải phóng dung lượng đĩa(free up disk space) - một số quy trình và một số cực đoan:
- Chạy công cụ Disk Cleanup(Disk Cleanup tool)
- Gỡ cài đặt các ứng dụng không sử dụng
- Di chuyển tệp Trang sang ổ đĩa khác
- Tắt chế độ ngủ đông
- Sử dụng tùy chọn tệp kết xuất chuyên dụng để chụp các tệp kết xuất bộ nhớ trên một ổ đĩa khác trên hệ thống.
- Tắt điểm khôi phục hệ thống
- Tải(Offload) xuống hồ sơ người dùng và các thư mục tệp chương trình sang một ổ đĩa khác trên hệ thống.
Cập nhật 1 từ TechNet Blogs:(Update 1 From TechNet Blogs:) Một trong những thay đổi lớn nhất giữa các phiên bản Windows trước là chuyển từ hệ điều hành được mô tả INF sang cấu phần hóa. Tất cả các thành phần trong hệ điều hành đều được tìm thấy trong thư mục WinSxS - trên thực tế, chúng tôi gọi vị trí này là nơi lưu trữ thành phần. Mỗi thành phần có một tên duy nhất bao gồm phiên bản, ngôn ngữ và kiến trúc bộ xử lý mà nó được xây dựng. Thư mục WinSxS(WinSxS) là vị trí duy nhất mà thành phần được tìm thấy trên hệ thống, tất cả các phiên bản khác của tệp mà bạn thấy trên hệ thống đều được “chiếu” bằng liên kết cứng từ cửa hàng thành phần.
Bây giờ bạn đã biết tại sao cửa hàng có thể phát triển lớn như vậy, câu hỏi tiếp theo của bạn có thể là hỏi tại sao chúng tôi không xóa các phiên bản cũ hơn của các thành phần. Câu trả lời ngắn gọn cho điều đó là độ tin cậy. Kho lưu trữ thành phần, cùng với các thông tin khác trên hệ thống, cho phép chúng tôi xác định tại bất kỳ thời điểm nào tại thời điểm nhất định phiên bản tốt nhất của thành phần đối với dự án là gì. Điều đó có nghĩa là nếu bạn gỡ cài đặt bản cập nhật bảo mật, chúng tôi có thể cài đặt phiên bản cao nhất tiếp theo trên hệ thống - chúng tôi không còn gặp sự cố “gỡ cài đặt không theo thứ tự” nữa. Điều đó cũng có nghĩa là nếu bạn quyết định cài đặt một tính năng tùy chọn, chúng tôi không chỉ chọn phiên bản RTM của thành phần, chúng tôi sẽ xem xét phiên bản cao nhất hiện có trên hệ thống là gì.
Cách duy nhất để giảm kích thước của thư mục WinSxS một cách an toàn là giảm tập hợp các hành động có thể có mà hệ thống có thể thực hiện - cách dễ nhất để làm điều đó là xóa các gói đã cài đặt các thành phần ngay từ đầu. Điều này có thể được thực hiện bằng cách gỡ cài đặt các phiên bản thay thế của gói trên hệ thống của bạn. Gói Dịch vụ 1(Service Pack 1) chứa tệp nhị phân được gọi là VSP1CLN.EXE , một công cụ sẽ làm cho gói Gói Dịch vụ(Service Pack) vĩnh viễn (không thể tháo rời) trên hệ thống của bạn và xóa các phiên bản RTM của tất cả các thành phần được thay thế. Điều này chỉ có thể được thực hiện bởi vì bằng cách đặt Gói dịch vụ(Service Pack) vĩnh viễn; chúng tôi có thể đảm bảo rằng chúng tôi sẽ không bao giờ cần đến các phiên bản RTM .
Cập nhật 2 Từ blog E7(From E7 Blogs) : “ Modularizing ” hệ điều hành là một mục tiêu kỹ thuật trong Windows Vista . Điều này nhằm giải quyết một số vấn đề trong Windows cũ liên quan đến cài đặt, bảo dưỡng và độ tin cậy. Thư mục Windows SxS(Windows SxS) đại diện cho “trạng thái cài đặt và bảo dưỡng” của tất cả các thành phần hệ thống. Nhưng trên thực tế, nó không thực sự tiêu tốn nhiều dung lượng ổ đĩa như khi sử dụng các công cụ tích hợp sẵn ( DIR và Explorer ) để đo dung lượng ổ đĩa được sử dụng. Thực tế là chúng tôi làm cho bạn khó biết bao nhiêu dung lượng được sử dụng trong một thư mục là một điểm hợp lý! Thư mục WinSxS(WinSxS) cũng cho phép phục vụ ngoại tuyến và làm choWindows Vista trở lên “an toàn cho hình ảnh”.
Đã có một số blog và thậm chí là một số công cụ “ngầm” cho bạn biết bạn có thể xóa thư mục WinSxS(WinSxS) , và chắc chắn là sau khi cài đặt, bạn có thể xóa nó khỏi hệ thống và có vẻ như hệ thống khởi động và chạy tốt. . Nhưng như đã mô tả ở trên, đây là một thực tế rất tệ, vì bạn đang loại bỏ khả năng bảo dưỡng đáng tin cậy, tất cả các thành phần hệ điều hành và khả năng cập nhật hoặc cấu hình các thành phần tùy chọn trên hệ thống của bạn. Windows chỉ hỗ trợ thư mục WinSxS(WinSxS) trên ổ đĩa vật lý ở vị trí được cài đặt ban đầu.
Sự kết luận(Conclusion)
Hãy để thư mục WinSxS như nó vốn có!
Tìm hiểu về thư mục Sysnative, thư mục Panther(Panther folder) và các thư mục Catroot & Catroot2(Catroot & Catroot2 folders) tại đây.(Learn about the Sysnative folder, Panther folder and Catroot & Catroot2 folders here.)
Các bài đọc bổ sung:(Additional reads:)
Analyze Windows Component Store or WinSxS in Windows WinSxS folder cleanup in Windows Add Windows Update Cleanup option to Disk Cleanup tool in Windows Clean up WinSxS Directory on Windows ServerRelated posts
Cách sử dụng các công cụ tích hợp Charmap and Eudcedit Windows 10
Cách bật hoặc Disable Archive Apps feature trong Windows 10
Cách ánh xạ Network Drive hoặc thêm FTP Drive trong Windows 11/10
Làm thế nào để thay đổi News and Interests Feed Language trong Windows 11/10
Fast Startup là gì và cách bật hoặc tắt nó trong Windows 10
Làm thế nào để kích hoạt hoặc vô hiệu hóa AutoPlay trong Windows 11/10
Cách thay đổi cài đặt Alt+Tab bằng Windows 10
Miracast không hoạt động trên Windows 10 sau khi cập nhật
Cách hiển thị File Extensions trong Windows 11/10
Làm thế nào để kích hoạt hoặc vô hiệu hóa Storage Reserved trong Windows 11/10
Cách Mount and Unmount ISO file trong Windows 11/10
Cách bật HDR cho Apps bằng ICC Profiles trong Windows 10
Cách sử dụng Magnifier bằng Windows 10 - Mẹo và thủ thuật
Hiển thị hoặc ẩn Information Cards bằng News and Interests trên Windows 10
Cách vô hiệu hóa Automatic Screen Rotation trong Windows 11/10
Windows Feature Experience Pack trong Windows 10 là gì?
Cách bật và Use Remote Desktop Connection trong Windows 10
Làm thế nào để Turn Off hay On Airplane Mode trong Windows 10
Cách đặt lại Windows 11/10 mà không cần sử dụng Settings app
Cách mở Disk Management bằng Windows 10
