Bật hoặc Tắt Sử dụng Nhận dạng giọng nói trong Windows Mixed Reality
Đối với người dùng PC có thiết bị tương thích(Mixed Reality-compatible devices) với Thực tế hỗn hợp , bạn có thể sử dụng tính năng nhận dạng giọng nói (giọng nói) trong Windows Mixed Reality để điều hướng Windows Mixed Reality nhanh hơn trên thiết bị Windows 10 của mình - bạn có thể thực hiện các tác vụ như; chụp ảnh nhanh, mở ứng dụng, thậm chí dịch chuyển tức thời mà không cần bộ điều khiển. Trong bài đăng này, chúng tôi sẽ hướng dẫn bạn cách Bật hoặc Tắt tính năng Nhận dạng giọng nói trong Windows Mixed Reality(turn On or Off Use Speech Recognition in Windows Mixed Reality) trong Windows 10.
Bật hoặc Tắt Sử dụng Nhận dạng giọng nói(Off Use Speech Recognition) trong Windows Mixed Reality
Chúng tôi có thể Bật hoặc Tắt Sử dụng Nhận dạng giọng nói(Off Use Speech Recognition) trong Windows Mixed Reality trong Windows 10 theo một trong hai cách nhanh chóng và dễ dàng. Chúng ta sẽ khám phá chủ đề này theo các phương pháp được nêu bên dưới trong phần này:
- Qua ứng dụng Cài đặt
- Qua trình chỉnh sửa sổ đăng ký
Chúng ta hãy xem mô tả của quy trình từng bước liên quan đến từng phương pháp.
1] Ứng dụng cài đặt

Để Bật hoặc Tắt Sử dụng Nhận dạng giọng nói(Off Use Speech Recognition) trong Windows Mixed Reality trong Windows 10 thông qua ứng dụng Cài đặt(Settings) , hãy làm như sau:
- Nhấn phím Windows key + I để mở Cài đặt(open Settings) .
- Nhấn hoặc nhấp vào Thực tế hỗn hợp(Mixed reality) .
- Nhấp vào Âm thanh và lời nói(Audio and speech) trên ngăn bên trái.
- Trên ngăn bên phải, theo yêu cầu, chọn (bật - mặc định) hoặc bỏ chọn (tắt) Nhận dạng giọng nói(Speech recognition) .
- Thoát ứng dụng Cài đặt khi hoàn tất.
2] Trình chỉnh sửa sổ đăng ký
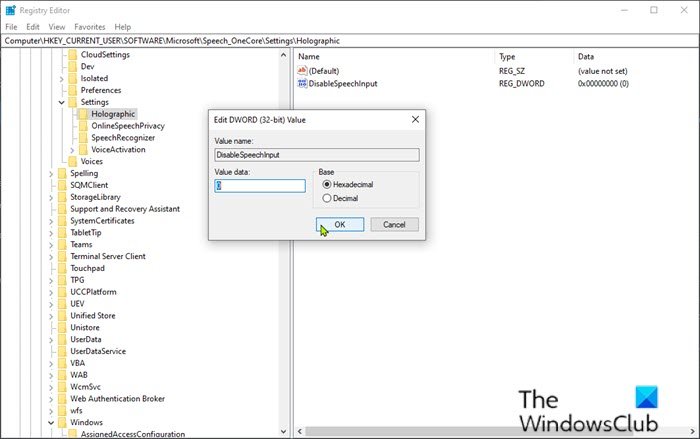
Để Bật hoặc Tắt Sử dụng Nhận dạng giọng nói(Off Use Speech Recognition) trong Windows Mixed Reality trong Windows 10 thông qua Registry Editor , hãy làm như sau:
Vì đây là một hoạt động đăng ký, bạn nên sao lưu sổ đăng ký(back up the registry) hoặc tạo điểm khôi phục hệ thống như các biện pháp phòng ngừa cần thiết. Sau khi hoàn tất, bạn có thể tiến hành như sau:
- Nhấn phím Windows key + R để gọi hộp thoại Chạy.
- Trong hộp thoại Run, gõ regedit và nhấn Enter để mở Registry Editor .
- Điều hướng hoặc chuyển đến đường dẫn khóa đăng ký bên dưới:
HKEY_CURRENT_USER\Software\Microsoft\Speech_OneCore\Settings\Holographic
- Tại vị trí, trên ngăn bên phải, bấm đúp vào mục nhập DisableSpeechInput để chỉnh sửa thuộc tính của nó.
Nếu khóa không có, hãy bấm chuột phải vào khoảng trống trên ngăn bên phải, sau đó chọn Giá trị mới(New) > DWORD (32-bit)(DWORD (32-bit) Value) . Đổi tên giá trị thành DisableSpeechInput và nhấn Enter.
- Theo yêu cầu, nhập 1 hoặc 0 trong hộp Dữ liệu giá trị cho Bật(On) hoặc Tắt(Off) tương ứng.
- Nhấn OK hoặc nhấn Enter để lưu thay đổi.
- Thoát khỏi trình soạn thảo sổ đăng ký.
- Khởi động lại máy tính.
Đó là nó!
Xem video dưới đây của Microsoft về cách sử dụng giọng nói trong Windows Mixed Reality .
Bạn có sử dụng Speech trong Windows Mixed Reality không? Hãy cho(Tell) chúng tôi biết trải nghiệm của bạn trong phần bình luận bên dưới.
Related posts
Chuyển đổi Change Desktop and Windows Mixed Reality Input
Cách Record Video trong Windows Mixed Reality trên Windows PC
Cách thực hiện Screenshot bằng Windows Mixed Reality trên PC
Kiểm tra xem PC của bạn có hỗ trợ Windows Mixed Reality không
View and Interact với Desktop inside Windows Mixed Reality
Kích hoạt tính năng tăng tốc phần cứng GPU Scheduling trong Windows 11/10
Làm thế nào để kích hoạt hoặc vô hiệu hóa động Refresh Rate (DRR) trong Windows 11
Cách bật và sử dụng TPM Diagnostics Tool trong Windows 11
Vô hiệu hóa Telemetry & Data Collection bằng Windows 10 bằng Task Scheduler
Cách bật hoặc Disable Automatic Learning trong Windows 10
Cách sử dụng các công cụ tích hợp Charmap and Eudcedit Windows 10
Làm thế nào để thay đổi News and Interests Feed Language trong Windows 11/10
Làm việc với Nhận dạng giọng nói: Lệnh, Đọc chính tả văn bản & Duyệt web
Đăng ký Program này cho Restart có làm gì trong Windows 11/10?
Kích hoạt, Disable Data Collection cho Reliability Monitor trong Windows 10
Cách bật và Use Remote Desktop Connection trong Windows 10
Làm việc với Nhận dạng giọng nói: Thiết lập và cấu hình
Cách bật HDR cho Apps bằng ICC Profiles trong Windows 10
Cách định dạng máy tính Windows 10
Cách Emergency Restart or Shutdown Windows 11/10
