Cách nhận Bản cập nhật Windows 10 phiên bản 21H2 tháng 11 năm 2021
Microsoft sẽ sớm bắt đầu cung cấp Bản cập nhật Windows 10 phiên bản 21H2(Windows 10 version 21H2 Update) và tôi chắc chắn rằng hầu hết các bạn đều mong muốn được cài đặt nó ngay khi nó được công bố rộng rãi. Bài đăng này chỉ ra các cách khác nhau để bạn có thể cài đặt phiên bản Windows 10 một cách nhanh chóng trên PC chạy Windows 10(Windows 10) của mình .
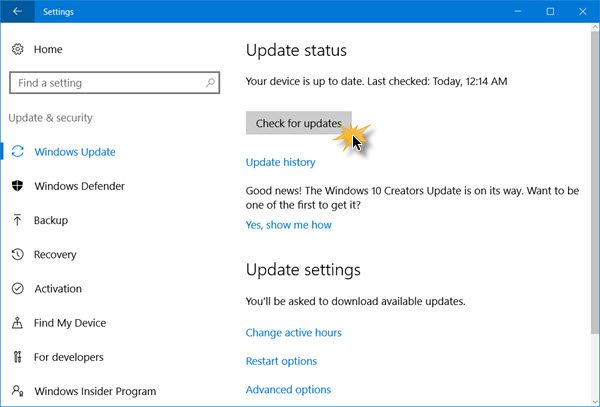
In the current environment, we know that you continue to rely on your PCs more than ever. As a result, we are initially taking a measured seeker-based approach to the rollout of the November 2021 Update. We are throttling availability up over the coming weeks to ensure a reliable download experience for all, so the update may not be offered to you right away. Additionally, some devices might have a compatibility issue for which a safeguard hold is in place. In these cases, we will not offer the update until we are confident that you will have a good update experience.
Microsoft đang có kế hoạch tung ra Windows 10 phiên bản 21H2 cho tất cả khách hàng trong nhiều giai đoạn. Các máy mới hơn dự kiến sẽ nhận được bản cập nhật đầu tiên. Khi bản cập nhật được cung cấp cho thiết bị của bạn, bạn sẽ thấy thông báo rằng có bản cập nhật cho máy tính của bạn. Nếu bạn thấy nó, hãy nhấp vào nó và tiếp tục quá trình nâng cấp. Nhưng nếu bạn muốn đẩy nhanh quá trình này, bạn có bốn tùy chọn để tải xuống Bản cập nhật(Update) .
- Thường xuyên kiểm tra theo cách thủ công xem nó có sẵn trên Windows Update hay không(Windows Update)
- Sử dụng Công cụ tạo phương tiện(Media Creation Tool)
- Sử dụng Hình ảnh đĩa Windows 10(Windows 10 Disc Image) mới nhất để tải xuống và cài đặt nó
- Sử dụng Trợ lý cập nhật Windows 10. (Windows 10 Update Assistant. )Kiểm tra xem Trợ lý cập nhật đã được cập nhật để cung cấp (Update Assistant)Bản cập nhật(Update) tính năng Windows 10 mới nhất hay chưa .
- Tải xuống (Download)Bản dựng xem trước bản phát hành(Release Preview Build) cuối cùng qua Người dùng nội bộ(Insider) .
Hãy để chúng tôi xem xét các tùy chọn này.
1] Tải xuống Windows 10(Get Windows 10) phiên bản 21H2 thông qua Windows Update
Từ menu WinX , mở Cài đặt(Settings) và nhấp vào Cập nhật và Bảo mật(Update and Security) . Tiếp theo, nhấp vào Windows Update .
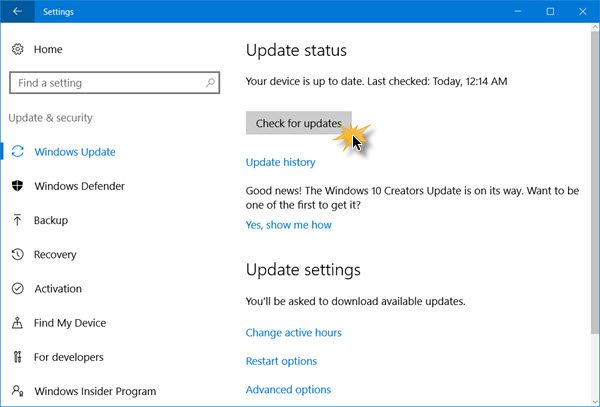
Nhấp vào nút Kiểm tra bản cập nhật(Check for update) và để Windows Update tìm kiếm Bản cập nhật(Update) . Nếu nó được tìm thấy có sẵn, quá trình tải xuống sẽ bắt đầu và bạn sẽ có thể cài đặt nó.
MẸO(TIP) : Bạn cũng có thể vô hiệu hóa Giữ bảo vệ cho các bản cập nhật tính năng(You can also disable Safeguard Hold for Feature Updates) .
2] Sử dụng Trợ lý cập nhật (Update)Windows 10(Using Windows 10)
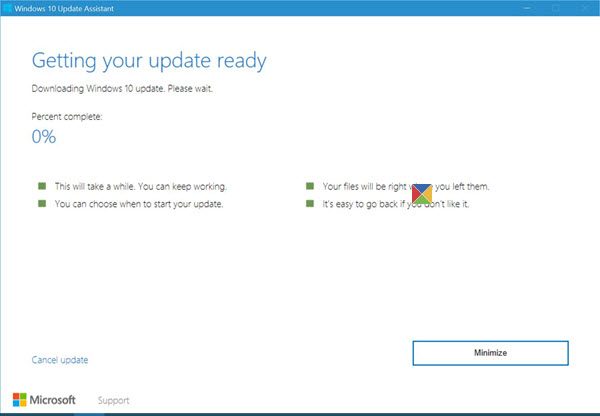
Bạn cũng có thể sử dụng Windows Update Assistant để nâng cấp PC và cài đặt phiên bản Windows 10 mới. Khi Microsoft cung cấp điều này, bạn có thể nhận được Bản cập nhật(Update) thông qua Trợ lý cập nhật(Update Assistant) .
3] Tải xuống Windows 10(Download Windows 10) v 21H2 qua Media Creation Tool
Nếu bạn không muốn đợi, bạn có thể sử dụng Công cụ tạo phương tiện(Media Creation Tool) . Windows Media Creation Tool(Windows Media Creation Tool) sẽ cho phép bạn tải xuống Windows 10 ISO trực tiếp từ Microsoft mà không cần có khóa sản phẩm. Bạn có thể sử dụng nó để tạo phương tiện cài đặt hoặc nâng cấp PC của mình lên Bản cập nhật mới nhất.
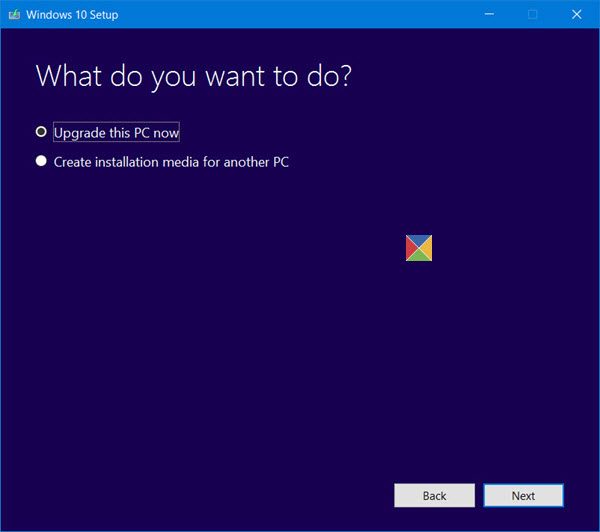
Chỉ cần đảm bảo rằng bạn đang tải xuống Windows 10 ISO mới nhất từ Microsoft . Để tìm hiểu xem MediaCreationTool bạn đã tải xuống sẽ tải xuống tệp Cập nhật(Update) cũ hay tệp Windows 10 mới , hãy nhấp chuột phải vào tệp exe > tab Properties > Details
4 ] Tải xuống(] Download) và sử dụng Windows 10 ISO mới nhất
Bạn có thể tải xuống và sử dụng tệp ISO Windows 10 mới nhất(latest Windows 10 ISO file) để cài đặt hoặc nâng cấp mới.
Nếu bạn muốn trì hoãn quá trình cài đặt Bản cập nhật tính năng Windows 10 này(delay the installation of this Windows 10 Feature Update) trên máy tính của mình, bạn có thể sử dụng tùy chọn Trì hoãn nâng cấp(Defer Upgrades) trong Cài đặt của mình. Bạn cũng có tùy chọn gỡ cài đặt Windows 10 qua Cài đặt nếu gặp sự cố.
5] Tải xuống (Download)Bản dựng xem trước bản phát hành(Release Preview Build) cuối cùng qua Người dùng nội bộ(Insider)
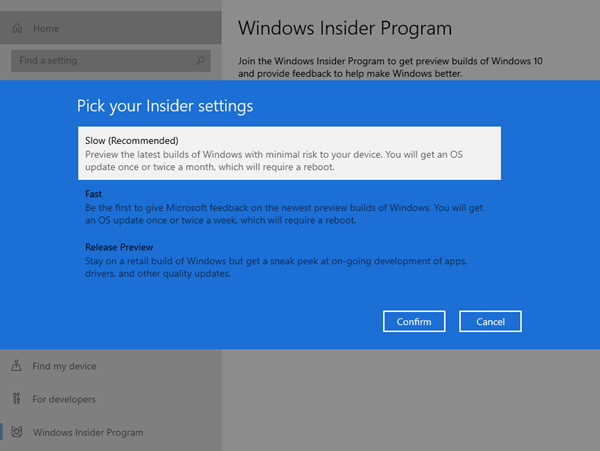
Nếu không thể đợi, bạn hãy đăng ký Chương trình Người dùng nội bộ Windows và tải Bản dựng xem trước Người dùng nội bộ Windows 10. Sau khi vào, hãy đảm bảo rằng bạn chọn Bản xem trước bản phát hành(Release Preview) . Thao tác này sẽ chỉ tải xuống bản dựng đã hoàn thiện xuống PC của bạn.
Tái(PS) bút : Bài đã được cập nhật cho Windows 10 21H2.
Related posts
Cách tạm dừng các bản cập nhật Windows 10 như May 2021 Update
Bản cập nhật Windows 10 tháng 11 năm 2019 có gì mới?
Cách nâng cấp từ Windows 7 đến Windows 10 mà không mất dữ liệu
Remove Cài đặt Windows trước đó sau khi nâng cấp Windows 10
Modern Setup Host đã ngừng hoạt động - lỗi Windows 10
15 lý do tại sao bạn nên nhận Bản cập nhật kỷ niệm Windows 10 ngay hôm nay
Cách lên kế hoạch Windows 10 Feature Update Deployment từ xa
Cách thay đổi Active Hours cho Windows 10 Update
Cách tự động cập nhật trình điều khiển thiết bị trong Windows 10
Làm thế nào để quản lý hoặc Stop Windows 10 Update sử dụng WAU Manager
Cách Fix Avast Update Stuck trên Windows 10
Bản cập nhật Windows 10 tháng 5 năm 2020 có gì mới?
Bản cập nhật Windows 10 tháng 5 năm 2019 có gì mới? 13 tính năng mới!
Những việc cần làm trước khi tải xuống Windows 10 Feature Update tiếp theo
WuMgr là Update Manager mã nguồn mở miễn phí cho Windows 10
12+ lý do tại sao bạn nên nhận Bản cập nhật Windows 10 tháng 4 năm 2018
Microsoft Update Health Tools mà tôi thấy trong Windows 10 là gì?
Các tính năng New trong Windows 10 version 20H2 October 2020 Update
Cách thay đổi giới hạn băng thông cho các bản cập nhật Windows 10
7 lý do tại sao bạn nên nhận Bản cập nhật Windows 10 tháng 10 năm 2018
