Tính toán Trung bình động Đơn giản, Có trọng số và Theo cấp số nhân trong Excel
Trong cuộc đời đi học, bạn đã học về giá trị trung bình và phương pháp tính nó. Công thức tính giá trị trung bình rất đơn giản. Bạn chỉ cần thêm tất cả các giá trị trong dữ liệu đã cho và chia kết quả cho tổng số giá trị trong dữ liệu. Đường trung bình động(Moving average) cũng là một dạng khác của đường trung bình có các ứng dụng trong cuộc sống thực. Nó có ứng dụng trong nhiều lĩnh vực như thị trường chứng khoán, bán hàng, v.v.
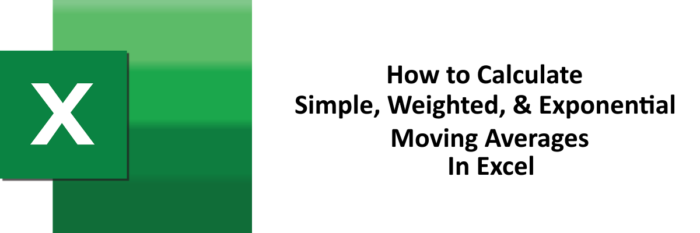
Đường trung bình có ba loại, trọng số đơn giản và hàm mũ. Trong bài viết này, chúng tôi sẽ giải thích các phương pháp để tính cả ba loại đường trung bình động trong Excel .
Đọc(Read) : Cách sử dụng Hàm MIN, Max và AVERAGE của Excel(How to use MIN, Max, and AVERAGE Functions of Excel) .
Cách tính Trung bình động(Moving Average) trong Excel
Chúng tôi sẽ tính toán trung bình động trong Excel bằng hai phương pháp. Trong một phương pháp, chúng ta sẽ sử dụng một công cụ tích hợp sẵn của MS Excel và trong phương pháp kia, chúng ta sẽ sử dụng các công thức.
1] Sử dụng Gói công cụ phân tích dữ liệu
Trong phương pháp này, chúng tôi sẽ sử dụng Gói công cụ phân tích dữ liệu(Data Analysis Tool Pack) trong Excel để tính toán đường trung bình. MS Excel đi kèm với một công cụ để tính toán các đường trung bình động đơn giản. Gói Công cụ Phân tích (Analysis Tool Pack)Dữ liệu(Data) là một phần bổ trợ, có nghĩa là bạn có thể không có nó theo mặc định. Chúng tôi liệt kê ở đây các bước để có được công cụ này.
1] Nhấp vào tùy chọn " Tệp(File) ".
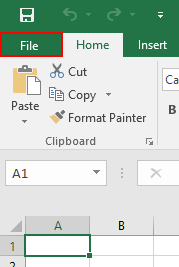
2] Chọn “ Tùy chọn(Options) ”.
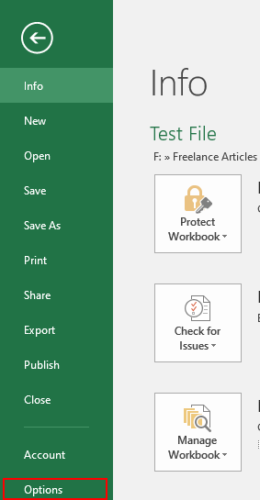
3] Thao tác này sẽ mở ra một hộp thoại. Nhấp(Click) vào “ Phần bổ trợ(Add-Ins) ” .
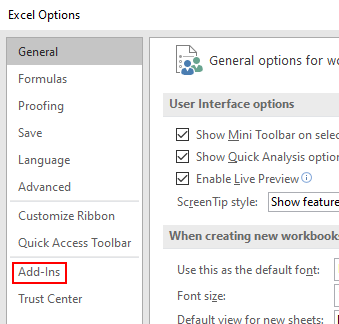
4] Trên bảng điều khiển bên phải của hộp thoại, bạn sẽ thấy trình đơn thả xuống ở dưới cùng. Chọn(Select) “ Phần bổ trợ Excel(Excel Add-ins) ” trong menu thả xuống và nhấp vào nút “ Bắt đầu(Go) ”.
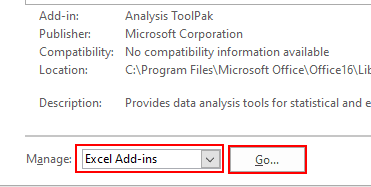
5] Bây giờ chọn “ Gói công cụ phân tích(Analysis ToolPack) ” và nhấp vào nút “ OK ”.
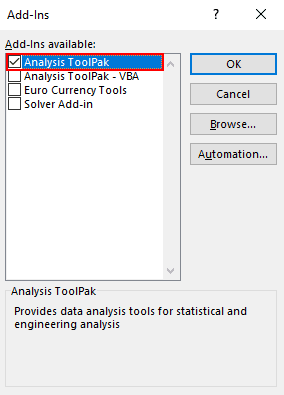
6] Các bước trên sẽ cài đặt Công cụ phân tích dữ liệu(Data Analysis Tool) trên MS Excel . Bạn có thể xem nó trong tab " Dữ liệu ".(Data)
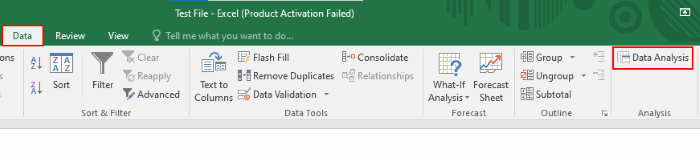
Đọc(Read) : Cách tính phần trăm chênh lệch giữa hai số trong Excel(How to calculate the percentage difference between two numbers in Excel) .
Bây giờ bạn đã sẵn sàng để tính toán đường trung bình động đơn giản. Để hiển thị cho bạn phương pháp tính toán, chúng tôi đã tạo dữ liệu mẫu về các nhiệt độ thay đổi trong 10 ngày đầu tiên trong tháng.
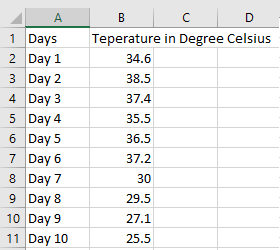
Vui lòng(Please) thực hiện theo các bước được liệt kê dưới đây để tính toán đường trung bình động đơn giản bằng Gói công cụ phân tích dữ liệu(Data Analysis Tool Pack) .
1] Nhấp vào tab " Dữ liệu(Data) " và chọn tùy chọn " Phân tích dữ liệu(Data Analysis) " như được hiển thị trong ảnh chụp màn hình ở trên (xem bước 6).
2] Một hộp thoại nhỏ sẽ mở ra, tại đây bạn phải chọn tùy chọn “ Đường trung bình động(Moving Average) ” và nhấp vào OK. Nó là đường trung bình động đơn giản.
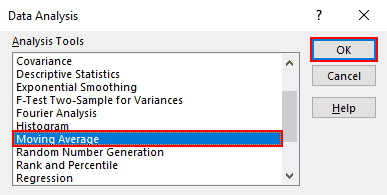
3] Bạn phải nhập phạm vi đầu vào của dữ liệu mà bạn muốn tính đường trung bình động đơn giản. Trong dữ liệu mẫu của chúng tôi, chúng tôi có phạm vi dữ liệu từ ô B2 đến ô B11 . Do đó, chúng tôi đã nhập phạm vi B2: B11 . Sau đó, nhập “ Khoảng thời gian(Interval) ”. Trong phạm vi đầu ra, bạn phải nhập địa chỉ của ô mà bạn muốn lấy phạm vi đầu ra. Chúng tôi đã chọn E2. Khi bạn hoàn tất, hãy nhấp vào OK.
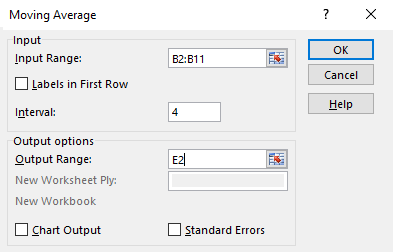
4] Bạn sẽ nhận được kết quả. Bạn có thể thấy trong ảnh chụp màn hình bên dưới, ba hàng đầu tiên đang hiển thị lỗi # N / A. Điều này là do chúng tôi đã nhập 4 trong " Khoảng thời gian(Interval) ", cho biết rằng đó là SMA 4 ngày .
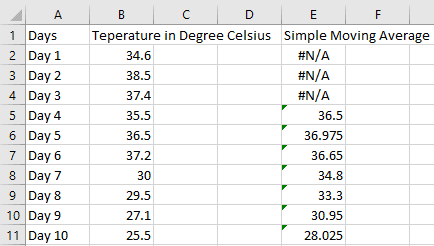
Đọc(Read) : Cách tính lãi đơn giản trong Excel(How to Calculate Simple Interest in Excel) .
Trong phương pháp 1 ở trên, chúng tôi đã tính toán trung bình động với sự trợ giúp của một công cụ trong Excel . Nhưng sử dụng phương pháp 1, chúng ta chỉ có thể tính được đường trung bình động đơn giản. Trong phương pháp 2, chúng ta sẽ tính toán cả ba loại đường trung bình động bằng cách sử dụng các công thức.
2] Tính toán(Calculation) Đường trung bình trượt đơn giản(Simple Moving Average) ( SMA ) bằng cách sử dụng Công thức(Formula)
Chúng tôi sẽ lấy dữ liệu mẫu tương tự ở đây.
1] Nếu bạn muốn tính SMA 4 ngày , bạn phải nhập công thức sau vào ô nằm trên hàng 5 ( Ngày 4(Day 4) ). Sau khi nhập công thức, nhấn “ Enter .”
=AVERAGE(B2:B5)
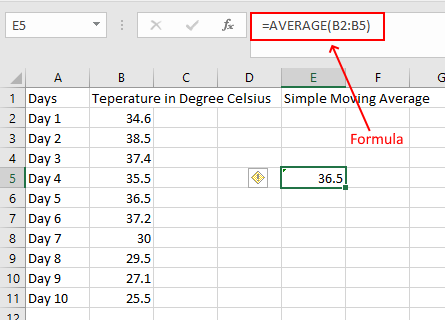
2] Bây giờ, di con trỏ của bạn ở góc dưới cùng bên phải của ô đã chọn. Khi con trỏ của bạn thay đổi thành biểu tượng “ Dấu cộng(Plus) ”, hãy nhấn và giữ nhấp chuột trái của chuột và kéo nó đến ô E11 . Thao tác này sẽ sao chép công thức sang các ô khác.

3] Bạn sẽ nhận được kết quả của mình.
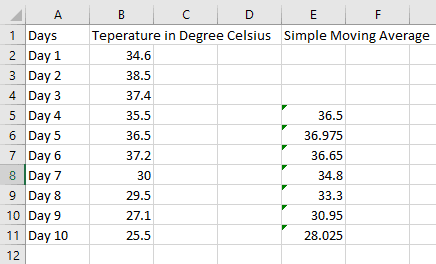
Đọc(Read) : Cách tính diện tích Hình chữ nhật, Hình tam giác hoặc Hình tròn trong Excel(How to calculate the area of a Rectangle, Triangle, or Circle in Excel) .
3] Tính toán(Calculation) đường trung bình động có trọng số(Weighted Moving Average) ( WMA ) bằng cách sử dụng công thức(Formula)
Hãy tính đường trung bình động có trọng số. Một lần nữa(Again) , chúng tôi đang lấy cùng một dữ liệu mẫu. Để tính toán WMA , bạn phải gán trọng số cho các giá trị cụ thể. Công thức tính đường trung bình động có trọng số là:
WMA = [(Latest value * weight) + (Previous value * weight) + ...] / (Sum of all weights)
Chúng tôi đang tính toán ở đây 3 điểm WMA với 70% trọng số được gán cho giá trị mới nhất, 20% cho giá trị ngay trước nó và 10% cho giá trị trước giá trị thứ hai. Theo dữ liệu này, bạn phải nhập công thức sau vào ô E4.
=(0.7*B4+0.2*B3+0.1*B2)/(0.7+0.2+0.1)
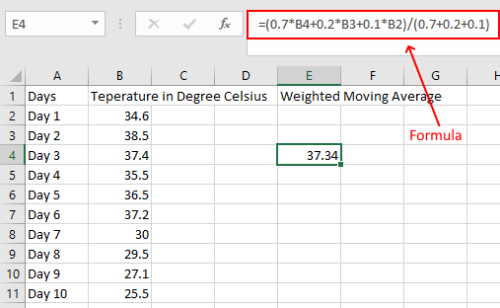
Hai ô đầu tiên trống vì chúng tôi đang tính WMA ba điểm . Bây giờ, hãy kéo ô đến ô cuối cùng như chúng ta đã làm trước đó trong tính toán SMA . Bạn sẽ nhận được kết quả của bạn.
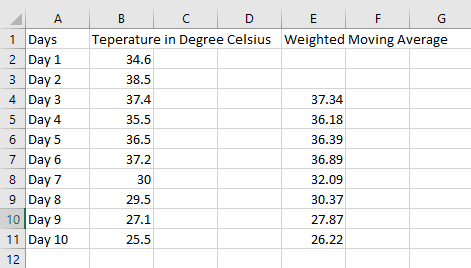
Đọc(Read) : Cách tính giá trị trung bình trong Excel(How to calculate Median in Excel) .
4] Tính toán (Calculation)Đường trung bình trượt theo(Exponential Moving Average) cấp số nhân ( EMA ) bằng cách sử dụng Công thức(Formula)
Để tính toán EMA , chúng ta phải có giá trị EMA đầu tiên , giá trị này chúng ta nhận được bằng cách tính SMA và hệ số nhân trọng số hoặc hằng số làm mịn ( K ). Công thức cơ bản để tính EMA như sau:
EMA = Latest Value or Today's Value * K + Yesterday EMA Value * (1 - K)
1] Hãy lấy cùng một bảng trong đó chúng ta đã tính toán SMA . Trong ví dụ này, chúng tôi đã lấy K = 0.3 . Giá trị EMA đầu tiên bằng giá trị SMA đầu tiên . Ở đây chúng tôi đang tính toán các giá trị SMA(SMA) và EMA 4 ngày .
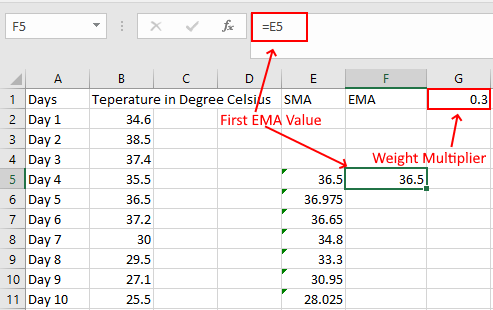
2] Bây giờ áp dụng công thức sau cho ô F6.
=B6*$G$1+F5*(1-$G$1)
Lưu ý rằng, chúng tôi đã khóa ô G trong công thức trên vì chúng tôi cần cùng một giá trị của K cho tất cả các phép tính EMA .
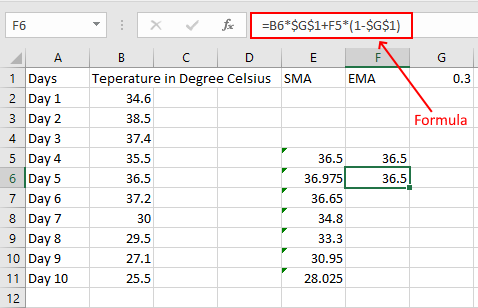
3] Bây giờ, Kéo(Drag) ô để sao chép công thức sang các ô còn lại.
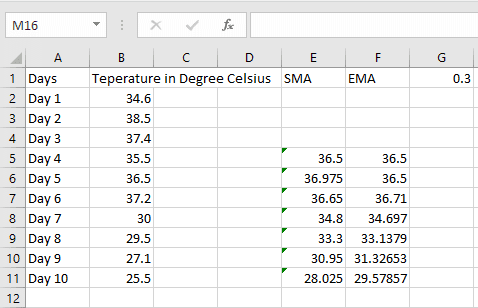
Vậy là xong, chúng ta đã tính toán được cả ba loại đường trung bình động trong MS Excel . Chúng tôi hy vọng bạn thích bài viết.
Bạn cũng có thể thích(You may also like) : Cách tính điểm trung bình hoặc điểm trung bình trong Excel(How to calculate Grade Point Average or GPA in Excel) .
Related posts
Calculate Standard Deviation and Standard Error của Mean trong Excel
Cách Insert and Calculate Formulas và Functions trong Excel
Cách tính Grade Point Average or GPA bằng Excel
Cách sử dụng MIN, Max và AVERAGE Functions trong Excel
Calculate BMI trong Excel sử dụng công thức này BMI calculation
Cách trích xuất tên miền từ URLs trong Microsoft Excel
Cách tạo Organization Chart trong Excel
Làm thế nào để tạo ra một Radar Chart trong Windows 11/10
Làm thế nào để Freeze and Split Panes trong Excel bảng
Cách thay đổi màu của Excel worksheet Tab
Làm thế nào để bắt đầu Word, Excel, PowerPoint, Outlook trong Safe Mode
Cách sử dụng DEC2Bin bằng Excel để chuyển đổi số thập phân sang nhị phân
Cách thêm Country or Area Code vào Phone Number List trong Excel
Cách sử dụng EDATE and EOMONTH Functions bằng Excel
Cách sử dụng MID and MIDB function trong Microsoft Excel
Cách sử dụng Mode function bằng Excel
Cách sửa chữa Excel Workbook bị hỏng
Cách khóa các ô trong Excel formula để bảo vệ chúng
Cách sử dụng Duration Financial Function trong Excel
Cách sử dụng Find and FindB functions bằng Excel
