Nút Thêm hoặc Xóa Tab dọc trên Thanh công cụ trong trình duyệt Edge
Phiên bản mới của trình duyệt Edge đi kèm với một số tinh chỉnh thú vị và các tính năng hữu ích giúp dễ dàng cá nhân hóa trải nghiệm duyệt web. Một trong những tính năng thú vị đó là nút tab dọc đã được thêm vào Edge dựa trên Chromium mới .

Tính năng này trước đó đã được sử dụng trong Firefox nhưng nó không khả dụng với các phiên bản hiện tại. Trong bài viết này, chúng tôi đã giải thích cách thêm hoặc xóa nút tab dọc trên thanh công cụ trong trình duyệt Edge .
Sử dụng các Tab dọc(Use Vertical Tabs) trên Thanh công cụ(Toolbar) trong trình duyệt Edge
Tính năng này hiện được cung cấp cho Bản dựng Edge Canary mới nhất -(Canary Build –) vì vậy người dùng phiên bản Ổn định có thể phải đợi một chút. Thực hiện theo gợi ý dưới đây nếu bạn muốn thêm hoặc xóa nút tab dọc trên thanh công cụ.
- Mở Microsoft Edge
- Đi tới Cài đặt> Giao diện.
- Chuyển sang bên phải và cuộn xuống thanh công cụ Tùy chỉnh(Customise toolbar) .
- Bây giờ BẬT hoặc TẮT nút Hiển thị các tab dọc theo(Show vertical tabs button) yêu cầu của bạn.
Bây giờ, chúng ta hãy xem chúng chi tiết:
Chuyển đến menu bắt đầu và mở trình duyệt Microsoft Edge .
Khi nó mở ra, hãy nhấn vào ba dấu chấm dọc ở góc trên bên phải của trang. Bạn cũng có thể sử dụng phím tắt Alt+F cho cùng mục đích.
Trong danh sách menu, nhấp vào Cài đặt(Settings) , sau đó chọn Giao diện(Appearance) từ phía bên trái.
Chuyển sang bên phải và tìm thanh công cụ Tùy chỉnh(Customise toolbar) .
Bên cạnh nút Hiển thị tab dọc (Show vertical tabs button), hãy nhấp vào công tắc bật tắt để kích hoạt tính năng này.
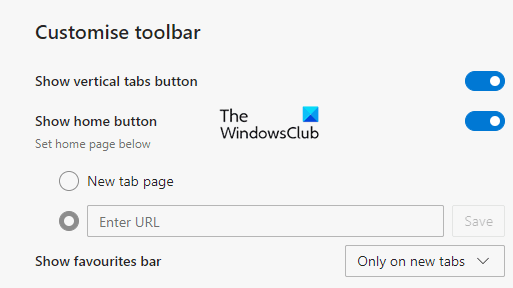
Sau khi bạn kích hoạt nó, bạn sẽ thấy một cái gì đó giống như một hình dạng nút với một biểu tượng ở góc trên cùng bên trái của màn hình.
Nhấp vào biểu tượng này, nó sẽ bật tính năng Vertical tab trên trình duyệt của bạn.
Tương tự như bố cục hàng tab, bạn có thể sử dụng phím tắt Ctrl+T để thêm tab mới trong trình duyệt của mình.

Tuy nhiên, nếu bạn muốn sử dụng hàng tab ngang cổ điển, thì chỉ cần nhấp chuột phải vào biểu tượng tab dọc này và chọn tùy chọn Ẩn khỏi thanh công cụ(Hide from toolbar) .
Ngoài ra, bạn cũng có thể xóa nút tab dọc bằng cách chuyển qua Settings > Appearance > Customise tool .
Hãy cho chúng tôi biết bạn thích tính năng này như thế nào.
Related posts
Cách ẩn Title Bar với Vertical Tabs trong Microsoft Edge
Vô hiệu hóa Vertical Tabs bằng Microsoft Edge bằng Registry bằng Windows 10
Thêm Nút Thanh công cụ Dấu trang vào Google Chrome
Cách đồng bộ hóa Tabs giữa Edge, Chrome and Firefox browsers
Cách gửi Tabs đến các thiết bị khác với Microsoft Edge
Thêm hoặc Xóa chương trình có biến mất không? Tìm nó ở đâu?
Cách thực thi Google SafeSearch trong Microsoft Edge trong Windows 10
Cách thêm Cast icon lên Microsoft Edge Toolbar
Rotate PDF, Share PDF, Add Notes sử dụng Microsoft Edge PDF Viewer
Remove or Add EFS File ownership từ Context Menu trong Windows 10
Block or Stop Microsoft Edge POP-UP Tips and Notifications
Context Menu Biên tập: Add, Remove Context Menu mục trong Windows 11
Add or Remove Words trong Spell Checking Dictionary trong Windows 10
Giới thiệu Windows 8: Cách thêm hoặc xóa thiết bị khỏi cài đặt PC
Remove Fake Virus Warning từ Microsoft Edge
Cho phép có khả năng Unwanted Application protection trong Edge browser
Microsoft Edge Browser Tips and Tricks cho Windows 10
Add, Change, Remove Author từ Author Property trong Office document
Bật hoặc tắt Ngủ Tabs bằng Edge bằng Registry or Group Policy
Chỉnh sửa, Add, Remove mục từ New Context Menu trong Windows 10
