Windows Store Cache có thể bị hỏng trong Windows 11/10
Windows Store là thị trường tải xuống ứng dụng của Microsoft . Tuy nhiên, nhiều khi người dùng có thể gặp phải sự cố này hoặc sự cố khác khi truy cập và sử dụng Cửa hàng hoặc Ứng dụng(Apps) . Bài đăng này liên quan đến việc giải quyết một vấn đề mà nhiều người dùng rất thường xuyên gặp phải - đó là Microsoft Store Cache bị hỏng(damaged Microsoft Store Cache) . Khi bạn gặp sự cố khi chạy ứng dụng Windows Store, Trình (Windows Store)gỡ rối(Windows Store Apps Troubleshooter) ứng dụng Windows Store thường có thể khắc phục sự cố. Trình khắc phục sự cố quét hệ thống của bạn để phát hiện các sự cố có thể ngăn nó hoạt động bình thường trên Windows 11/10. Sau đó, trình khắc phục sự cố sẽ cố gắng giải quyết vấn đề một cách tự động mà không cần bạn thực hiện bất kỳ hành động nào. Nhưng điều gì sẽ xảy ra nếu trình khắc phục sự cố tự đưa ra thông báo - Bộ nhớ cache của Windows Store có thể bị hỏng(Windows Store Cache may be damaged) !?
Nếu bạn nhận được Bộ nhớ cache của Windows Store(Windows Store Cache) có thể bị lỗi sau khi chạy Trình gỡ rối ứng dụng Windows Store(Windows Store Apps Troubleshooter) , bạn có thể phải đặt lại Windows Store cũng như thư mục bộ đệm trong Thư mục ứng dụng(App Directory) .
Windows Store Cache có thể bị hỏng
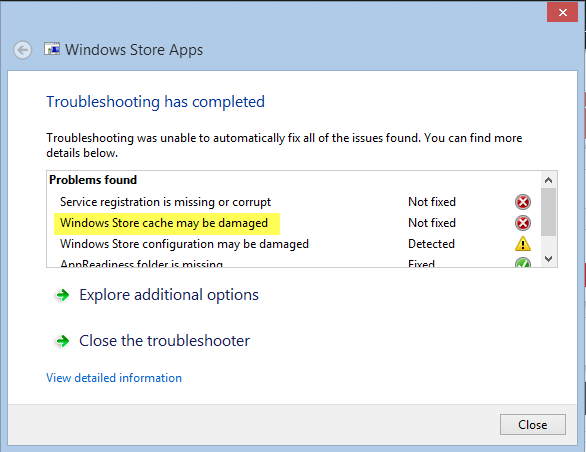
Trong trường hợp Windows Store Cache bị hỏng , trình khắc phục sự cố rất hữu ích trong việc xác định sự cố. Ngoài ra, nó không thực sự có ích nhiều trong việc giải quyết vấn đề. Vì vậy, ở đây, trình khắc phục sự cố chỉ có thể chẩn đoán sự cố chứ không điều trị được.
Nếu bạn cũng đã hoặc đang gặp khó khăn như vậy với Windows Store của mình , bạn có thể thử làm theo một trong hai giải pháp sau để khắc phục sự cố theo cách thủ công.
1] Đặt lại Windows Store
Để xóa bộ nhớ cache của Windows Store(clear the Windows Store cache) , hãy mở thư mục Sytem32 và tìm WSReset.exe. Nhấp chuột phải vào nó và chọn Run as administrator.
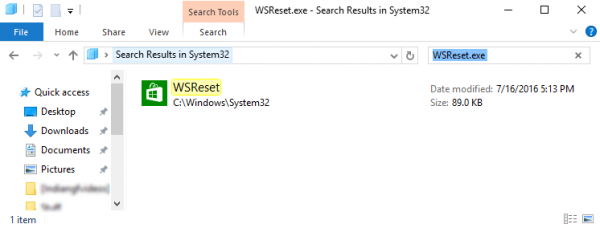
Sau đó, ứng dụng sẽ đặt lại Windows Store mà không thay đổi bất kỳ cài đặt hoặc ứng dụng đã cài đặt nào của bạn. Windows sẽ tự động mở Windows Store khi hoàn tất thao tác đặt lại. Bây giờ bạn có thể truy cập và sử dụng Windows Store đúng cách.
2] Đặt lại(Reset) thư mục bộ đệm trong Thư mục ứng dụng(App Directory)
Mở File Explorer(Open File Explorer) , sao chép-dán đường dẫn sau vào thanh địa chỉ của trình thám hiểm và nhấn Enter :
C:\Users\<username>\AppData\Local\Packages\Microsoft.WindowsStore_8wekyb3d8bbwe\LocalState
Một lần nữa, trong trường hợp Windows của bạn được cài đặt trên một số ổ đĩa khác, hãy thay thế 'C' ở trên bằng ổ đĩa gốc hệ thống, theo sau là tên tài khoản người dùng của chính bạn. Ngoài ra, hãy thay thế văn bản < tên người dùng(username) > bằng tên người dùng được liên kết với tài khoản của bạn.

Bây giờ, trong thư mục LocalState(LocalState folder) , hãy kiểm tra xem thư mục bộ đệm(cache) ẩn có hiện diện hay không. Nếu nó ở đó, hãy đổi tên nó thành ' cache.old '. Sau đó, tạo một thư mục trống mới và đặt tên là ' cache '.
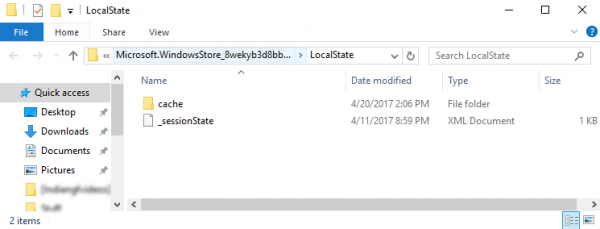
Khi bạn đã hoàn tất bước trên, hãy đóng File Explorer và khởi động lại hệ thống của bạn. Sau khi khởi động lại, hãy chạy lại trình gỡ rối Windows Store Apps . Lần này nó sẽ không chỉ phát hiện sự cố mà còn tự động giải quyết nó.
Khởi động lại hệ thống của bạn một lần nữa và thử mở Windows Store . Phương pháp này sẽ hoạt động ngay cả khi bạn có tài khoản cục bộ.
Xem bài đăng này nếu bạn nhận được thông báo lỗi đăng ký Dịch vụ bị thiếu hoặc bị hỏng(Service registration is missing or corrupt) .(See this post if you receive a Service registration is missing or corrupt error message.)
Related posts
Windows Store Apps Troubleshooter cho Windows 10
Windows 10 Photos app bị sập với lỗi File system
Movies & TV app freezing, không hoạt động hoặc mở trên Windows 10
Windows Apps or Programs Mở và đóng ngay lập tức trong Windows 11/10
Cách cài đặt lại Microsoft Store Apps bằng Windows 10
Nút Add để yêu thích có màu xám trong Photos app
Best RSS Reader Windows Store apps miễn phí cho Windows 10
Best Medical apps cho Windows 10 trên Microsoft Store
Mail and Calendar app freezes, gặp sự cố hoặc không hoạt động trong Windows 11/10
Cách gỡ cài đặt sẵn Microsoft Store Apps trong Windows 11/10
Cách mở Windows Store apps khi khởi động trong Windows 10
Best Free Calling Apps cho Windows 11/10
Cách tạo lối tắt để mở Windows Store apps trong Windows 10
12 Best miễn phí Microsoft Store apps cho Windows 11/10 - 2021
Ứng dụng Maps không hoạt động hoặc Shows Incorrect Location trong Windows 10
10 TV apps trực tiếp tốt nhất cho Windows 10 PC
Microsoft Photos ứng dụng thiếu hoặc không làm việc trong Windows 10
Best Automatic Wallpaper Changer apps cho Windows 10
Extract RAR tập tin trên Windows 10 sử dụng các Microsoft Store apps miễn phí
Cách bật hoặc Disable Archive Apps feature trong Windows 10
