Cách tải ứng dụng Windows Terminal -
Nếu bạn là một IT Pro đã từng làm việc với Linux , macOS và các hệ điều hành khác, bạn có thể đã tự hỏi mình liệu Windows có chương trình Terminal hay không . Cho đến tháng 5 năm 2019(May 2019) , câu trả lời là không. Tuy nhiên, kể từ đó, Microsoft đang tích cực phát triển Windows Terminal cho phép mọi người sử dụng các công cụ dòng lệnh và shell như Command Prompt , PowerShell và Windows Subsystem for Linux ( WSL ) vào cùng một ứng dụng. Thiết bị đầu cuối Windows(Windows Terminal)có nhiều tab và khả năng tạo chủ đề của bạn và tùy chỉnh văn bản, màu sắc, hình nền và lối tắt. Dưới đây là cách lấy Terminal trong Windows 10 và Windows 11:
Cách tải Windows Terminal trong Windows 10
Nếu bạn có Windows 10, Windows Terminal có sẵn dưới dạng ứng dụng Microsoft Store độc lập để bạn có thể tải xuống và cài đặt. Để thực hiện việc đó, hãy nhấp hoặc nhấn vào Bắt đầu(Start) , sau đó nhấp vào ô Microsoft Store . Nếu bạn không thể tìm thấy nó, đừng ngần ngại tìm kiếm các từ “microsoft store” và nhấp hoặc nhấn vào kết quả tìm kiếm thích hợp.

Mở Microsoft Store
MẸO:(TIP:) Nếu bạn chưa quen với Microsoft Store và cách hoạt động của nó, đây là 10 điều bạn có thể làm trong Microsoft Store dành cho Windows 10(10 things you can do in the Microsoft Store for Windows 10) .
Nhấp hoặc nhấn vào nút Tìm kiếm(Search) từ góc trên bên phải của Microsoft Store và nhập các từ “cửa sổ đầu cuối”(“windows terminal”) . Sau đó, nhấp hoặc nhấn vào phiên bản bạn muốn:
- Windows Terminal - phiên bản ổn định mới nhất của ứng dụng.
- Windows Terminal Preview - nó chứa các tính năng mới nhất khi chúng được phát triển. Tuy nhiên, hãy nhớ rằng phiên bản này hoạt động mạnh hơn phiên bản ổn định.
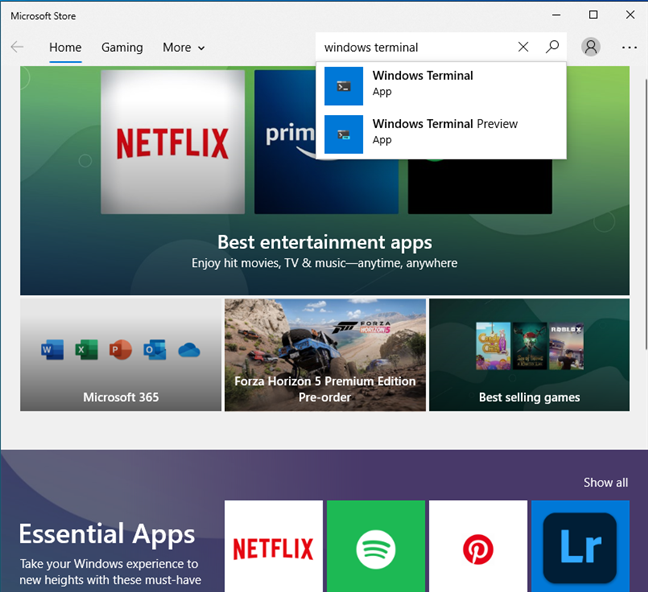
Tìm kiếm Windows Terminal
Bạn thấy trang Windows (Windows Terminal page)Terminal(Windows Terminal) từ Microsoft Store . Để cài đặt ứng dụng, hãy nhấn nút Tải(Get) hoặc Cài đặt(Install) và đợi ứng dụng được tải xuống và cài đặt.

Nhấn nút Nhận
MẸO:(TIP:) Mặc dù hầu hết mọi người bỏ qua Microsoft Store , nhưng nó có các ứng dụng hữu ích mà bạn có thể sử dụng. Xem danh sách của chúng tôi với 17 ứng dụng Windows 10 miễn phí tốt nhất trong Microsoft Store(17 best free Windows 10 apps in the Microsoft Store) .
Khi Windows Terminal được cài đặt trong Windows 10, hãy nhấn Launch để xem nó hoạt động.

Khởi chạy Windows Terminal
Bạn cũng có thể tìm thấy phím tắt Windows Terminal trong danh sách ứng dụng từ Start Menu khi cuộn đến chữ W.

Phím tắt Windows Terminal
Cách lấy Windows Terminal trong Windows 11
Bạn không cần phải làm bất cứ điều gì để có được Windows Terminal trong Windows 11 . Nó là một phần của hệ điều hành theo mặc định.
Bạn có thể tìm thấy phím tắt của nó trong danh sách Tất cả ứng dụng(All apps) từ Menu Bắt đầu(Start Menu) , bên dưới chữ W.

Windows 11 đi kèm với Windows Terminal được cài đặt sẵn
Xem Windows Terminal đang hoạt động
Sau khi cài đặt Windows Terminal trong Windows 10 , bạn có thể thấy nó hoạt động. Tuy nhiên, một lần nữa, trong Windows 11 , bạn đã cài đặt nó và tất cả những gì bạn phải làm là khởi động nó. Chúng tôi nhận thấy rằng Windows Terminal có cùng một phiên bản trong cả Windows 11 và Windows 10 và nó hoạt động theo cùng một cách.

Windows Terminal đang hoạt động
Thật tuyệt khi sử dụng tất cả các công cụ dòng lệnh từ Windows vào một ứng dụng nhanh, dễ sử dụng và hiệu quả. Nếu bạn muốn có một chuyến tham quan nhanh về ứng dụng này, hãy xem video YouTube bên dưới.

Để tìm hiểu thêm về cách nó hoạt động, chúng tôi cũng giới thiệu bài đăng giới thiệu(introduction post) này từ Microsoft và trung tâm tài liệu(documentation hub) chính thức của họ .
Bạn có thích Windows Terminal không?
Có nhiều cách khác để lấy Windows Terminal . Tuy nhiên, chúng mang tính kỹ thuật hơn rất nhiều và nhắm đến các nhà phát triển phần mềm và quản trị viên hệ thống. Phương pháp chúng tôi đã mô tả sẽ hoạt động tốt cho tất cả người dùng. Tuy nhiên, nếu bạn gặp sự cố, hãy cho chúng tôi biết trong phần nhận xét. Và, trước khi bắt đầu, hãy cho chúng tôi biết suy nghĩ của bạn về Windows Terminal mới . Bạn có thích nó hơn Command Prompt hoặc PowerShell cũ không?
Related posts
Cách chuyển đổi giữa CMD and PowerShell trong Windows Terminal
Windows Terminal là gì?
9 cách để mở Windows Terminal
Làm thế nào để sử dụng Windows USB/DVD Download Tool
7 cách để giảm thiểu và tối đa hóa ứng dụng trong Windows 10
Làm thế nào để kết nối với một FTP server trong Windows 10, từ File Explorer
Cách sử dụng Search bằng Windows 11
OneDrive không đồng bộ hóa? 5 cách để buộc OneDrive đồng bộ hóa bằng Windows
Windows 10 Update Assistant: Nâng cấp lên May 2021 Update today!
Làm thế nào để in một bài báo không có quảng cáo trong tất cả các trình duyệt chính
Cách chụp ảnh màn hình trên Windows (8 cách)
Thế nào là Meet Bây giờ trong Windows 10, và làm thế nào để sử dụng nó
Làm thế nào để ghim vào Start Menu trong Windows 10: Hướng dẫn hoàn chỉnh
6 cách để mở cửa sổ Run command bằng Windows
Làm thế nào để sử dụng Windows 10 Your Phone app với Android điện thoại thông minh
Notepad là gì? 9 điều bạn có thể sử dụng nó cho!
Làm thế nào để cài đặt Windows 11 trong một máy ảo
Fix problem: Drag and drop không làm việc trong Windows
Làm thế nào để thay đổi vị trí OneDrive trong Windows 10
Làm thế nào để ghim vào Start Menu trong Windows 11
