Cách ghim các trang web vào Thanh tác vụ bằng Microsoft Edge
Trình duyệt web Microsoft Edge(Microsoft Edge) mới được thiết lập để thay thế trình duyệt cũ và đó không hoàn toàn là một điều xấu. Ở một số khía cạnh, phiên bản Edge cũ hoạt động tương tự như (Edge)Internet Explorer và công cụ kết xuất không được hỗ trợ rộng rãi như Chromium . Tin tốt là Microsoft đã loại bỏ tất cả những thứ tốt khỏi Chromium và thay thế phần lớn bằng các API(APIs) của riêng họ . Điều đó có nghĩa là nếu bạn không phải là một fan hâm mộ của Google , thì bạn không nên lo lắng quá nhiều về việc sử dụng trình duyệt Edge mới.(Edge)
Được rồi, hôm nay chúng ta muốn nói về cách ghim các trang web qua Edge vào thanh tác vụ trên Windows 10 . Tính năng này rất hữu ích nếu bạn muốn kích hoạt một trang web nhanh chóng, đặc biệt là khi Edge chưa được mở. Nhiệm vụ này cực kỳ dễ dàng để hoàn thành, vì vậy chúng ta hãy xem cách chúng ta có thể hoàn thành nó ngay bây giờ.
Ghim trang web vào Thanh tác vụ bằng Edge
Ghim các trang web vào Thanh tác vụ(Taskbar) trong Windows 10 bằng Microsoft Edge là điều bạn có thể làm, và đoán xem? Nó là siêu dễ dàng để thực hiện.
- Khởi chạy Microsoft Edge
- Ghé thăm trang web
- Chọn Công cụ khác(Select More Tools) từ trình đơn thả xuống.
- Cuối cùng, nhấp vào Ghim vào thanh tác vụ.
Khởi chạy Microsoft Edge(Launch Microsoft Edge)
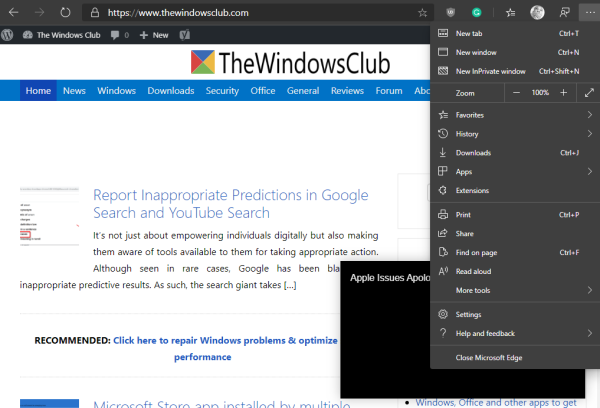
Như đã nêu ở trên, phiên bản Edge ( Chromium ) mới là bắt buộc, vì vậy nếu bạn vẫn chưa tải xuống, chúng tôi khuyên bạn nên truy cập trang web chính thức và sử dụng ngay bây giờ.
Khi bạn đã hoàn thành việc đó, hãy khởi động trình duyệt, sau đó truy cập trang web bạn muốn đặt trên thanh tác vụ. Tất nhiên, chúng tôi muốn giới thiệu TheWindowsClub vì những lý do rõ ràng.
Ghim trang web vào thanh tác vụ(Pin the website to the taskbar)

Khi đến phần ghim trang web vào thanh tác vụ, vui lòng nhấp vào nút ba chấm ở góc trên bên phải, sau đó chọn Công cụ khác từ trình đơn thả xuống. Cuối cùng, nhấp vào Ghim vào Thanh tác vụ(Pin to Taskbar) , sau đó chọn Ghim(Pin) và đợi biểu tượng xuất hiện trên thanh tác vụ của bạn.
Đơn giản và dễ dàng, phải không? Có, chúng tôi đồng ý 100 phần trăm với đánh giá của bạn. Bây giờ, hãy tiếp tục và thêm các trang web của bạn vì bạn có thể thêm bao nhiêu tùy thích.
Related posts
Cách tạo Guest Profile shortcut cho Microsoft Edge
Cách xóa nút menu Extensions khỏi Microsoft Edge toolbar
Cách đặt hoặc thay đổi Microsoft Edge homepage trên Windows 10
Thêm Home button lên Microsoft Edge browser
Làm thế nào để giới hạn Media Autoplay trong Microsoft Edge browser
Cách gửi Tabs đến các thiết bị khác với Microsoft Edge
Cách cài đặt Chrome Themes trên Microsoft Edge browser
Fix Chúng tôi couldn't load extension error này trong Microsoft Edge
Assign Backspace key để quay lại một trang bằng Microsoft Edge
Cách tự động xóa lịch sử duyệt Microsoft Edge khi thoát
Cách xóa Duplicate Favorites bằng Microsoft Edge browser
Cách tắt thông báo đẩy trang web Microsoft Edge
Microsoft Edge không thể mở bằng administrator account tích hợp
Vô hiệu hóa đồng bộ cho tất cả User Profiles trong Microsoft Edge sử dụng Registry
Cách chặn một trang web trong Microsoft Edge trên Windows 10
Kích hoạt hoặc vô hiệu hóa Online Shopping feature bằng Microsoft Edge
Làm thế nào để kích hoạt các Collections feature trong Microsoft Edge browser
Kích hoạt tính năng System Print Dialog trong Microsoft Edge trong Windows 10
Microsoft Edge cho các sự cố Mac, không hoạt động hoặc đưa ra vấn đề
Làm thế nào để Cài đặt lại hoặc Thiết lập lại Microsoft Edge browser trên Windows 10
