Xóa hiệu ứng Bóng khỏi cửa sổ và Đổ bóng cho các nhãn biểu tượng
Những người đã cài đặt Windows 11/10 trên máy của họ có thể nhận thấy hiệu ứng đổ bóng trong cửa sổ Explorer . Bạn cũng có thể nhận thấy bóng đổ bên dưới các biểu tượng trên màn hình của mình. Điều này không có gì mới và cũng đã có trong các phiên bản Windows trước đó . Nhưng đối với một số người, những hiệu ứng đổ bóng này có thể có kích thước hơi lớn và không theo ý muốn của bạn. Nếu bạn muốn loại bỏ các hiệu ứng đổ bóng, thì bài viết này sẽ giúp bạn.
Loại bỏ(Remove Drop) Bóng đổ cho các nhãn biểu tượng trong Windows 11/10
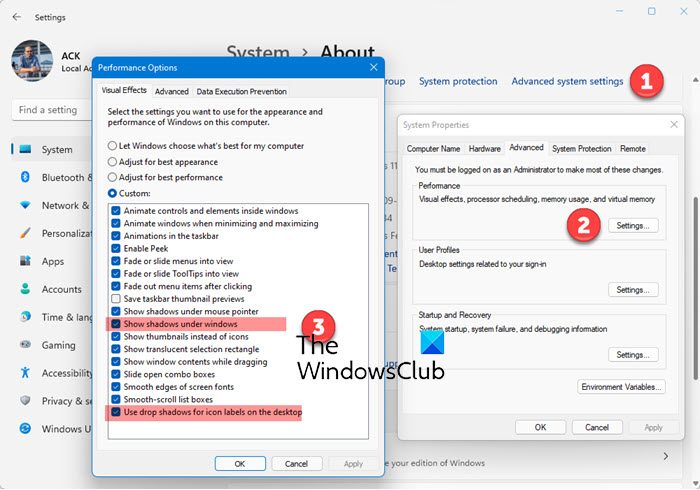
Để loại bỏ Bóng(Drop) đổ cho nhãn biểu tượng trên màn hình trong Windows 11/10 :
- Nhấn Win + I để mở Cài đặt
- Mở hệ thống> Giới thiệu
- Nhấp(Click) vào liên kết cài đặt Hệ thống nâng cao(Advanced System)
- Thuộc tính hệ thống sẽ mở ra
- Trong tab Nâng cao (Advanced)> Performance phần Hiệu suất, nhấp vào nút Cài đặt(Settings)
- Tùy chọn Hiệu suất sẽ mở ra
- Trong Hiệu ứng hình ảnh, bỏ chọn Sử dụng bóng đổ cho nhãn biểu tượng trên màn hình(Use drop shadows for icon labels on desktop)
- Nhấp vào Áp dụng và thoát.
Thao tác này sẽ loại bỏ Bóng(Drop) đổ cho các nhãn biểu tượng trên màn hình.
Liên quan(Related) : Không thể loại bỏ Drop Shadows cho Nhãn biểu tượng trên máy tính để bàn Windows .
Loại bỏ Hiệu ứng Bóng tối(Remove Shadow Effect) khỏi cửa sổ Explorer trong Windows 11/10
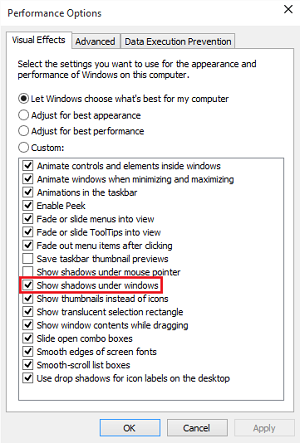
Để loại bỏ hiệu ứng bóng khỏi cửa sổ Explorer trong Windows 11/10 :
- Nhấn Win + I để mở Cài đặt
- Mở hệ thống> Giới thiệu
- Nhấp(Click) vào liên kết cài đặt Hệ thống nâng cao(Advanced System)
- Thuộc tính hệ thống sẽ mở ra
- Trong tab Nâng cao (Advanced)> Performance phần Hiệu suất, nhấp vào nút Cài đặt(Settings)
- Tùy chọn Hiệu suất sẽ mở ra
- Trong Hiệu ứng hình ảnh, bỏ chọn Hiển thị bóng dưới cửa sổ(Show shadows under windows)
- Nhấp vào Áp dụng và thoát.
Thao tác này sẽ ngay lập tức loại bỏ hiệu ứng đổ bóng khỏi viền cửa sổ trong Windows 11/10 và bạn sẽ thấy một giao diện sạch sẽ trừ hiệu ứng đổ bóng. Nếu bạn không thích hiệu ứng này, bạn luôn có thể hoàn nguyên trở lại.
MẸO(TIP) : Bài đăng này sẽ hướng dẫn bạn cách tắt hoặc bật Bóng con trỏ chuột của Windows .
Cần thêm Tinh chỉnh Hiệu ứng Hình ảnh? (Need more Visual Effects Tweaks?)Bài đăng này sẽ chỉ cho bạn cách tối ưu hóa hiệu suất Windows bằng cách tinh chỉnh Hiệu ứng Hình ảnh . Có một số cách khác để bạn có thể tùy chỉnh Windows 11/10 , bằng cách sử dụng cài đặt tích hợp. Bạn có thể tùy chỉnh Menu Start của Windows và thậm chí bạn có thể sử dụng Cài đặt cá nhân hóa để tùy chỉnh trải nghiệm máy tính của mình.
Related posts
Context Menu Biên tập: Add, Remove Context Menu mục trong Windows 11
Windows 10 Downloads folder - Remove Grouping & Sorting của Date
Cách bật hoặc tắt Drag and Drop trong Windows 11/10
Remove duplicate Drive Letter entry từ Explorer trong Windows 11/10
Remove Send một Smile button từ Internet Explorer
Làm cách nào để sao các tệp Rate trong Windows 10?
File Explorer bị treo hoặc đóng băng khi tạo New folder trong Windows 10
Cách chấm dứt hoặc giết Explorer.exe trong Windows 11/10
Cách sao chép đường dẫn của tệp hoặc thư mục trong Windows 10
Đánh giá nhiều chỉ huy: Một file manager nhiều bảng
TC4Shell cho phép bạn mở tất cả các định dạng lưu trữ trực tiếp bằng File Explorer
Tìm tất cả Git Commands ở một nơi ở đây tại Git Explorer
Cách Backup and Restore Quick Access Folders trong Windows 10
Cách tạo tất cả các cửa sổ mở tối đa hoặc toàn màn hình trong Windows 10
Windows 10 không nhớ position and size cửa sổ
Cách hiển thị tất cả các ổ đĩa trong PC folder của Windows 10 này
nhắn trống Explorer.EXE với exclamation mark vàng khi khởi động
Tablacus Explorer: Tabbed File Manager với hỗ trợ bổ trợ
Làm thế nào để tạo ra một New Folder trong Windows 10?
Windows 10 Dark Mode Font color vẫn là Black, làm cho nó không thể đọc được
