Cách thay đổi kích thước Bàn phím cảm ứng và Bàn phím ảo trên Windows 11/10
PC chạy Windows 11/10 đi kèm với hai ứng dụng bàn phím, một là Bàn phím ảo(On-Screen Keyboard) và ứng dụng còn lại là Bàn phím cảm(Touch Keyboard) ứng . Về cơ bản, bạn không cần màn hình cảm ứng để sử dụng bàn phím ảo. Nó hiển thị một bàn phím ảo trên màn hình của bạn và bạn có thể sử dụng chuột để chọn và nhấn các phím.
Mặc dù ứng dụng bàn phím ảo rất hữu ích và hữu ích khi chúng ta không có bàn phím vật lý, nhưng kích thước của nó luôn là một vấn đề đối với người dùng. Bạn có thể di chuyển hoặc phóng to bàn phím ảo từ các biểu tượng ở góc trên cùng bên phải. Nếu muốn, bạn cũng có thể thay đổi kích thước nó một cách dễ dàng.
Thay đổi kích thước Bàn phím(Keyboard) trên màn hình trên Windows 11/10
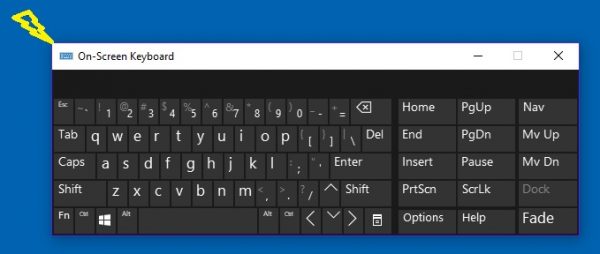
Thay đổi kích thước bàn phím ảo(On-Screen Keyboard) rất đơn giản:
- Nhập Bàn phím ảo(Type On-Screen Keyboard) trên tìm kiếm Windows của bạn và khởi chạy ứng dụng dành cho máy tính để bàn
- Bạn cũng có thể đi qua Settings > Ease truy cập Access > Keyboard > Turn Bàn phím ảo.
- Để thay đổi kích thước Bàn phím ảo, hãy đưa con trỏ(cursor) đến góc(corner) và kéo(drag) nó đến kích thước ưa thích.
- Ngoài ra, nhấp chuột phải vào biểu tượng ở góc trên cùng bên trái và chọn Kích thước(Size) .
- Sử dụng con trỏ 4 điểm để thay đổi kích thước.

Thay đổi kích thước Bàn phím cảm ứng(Touch Keyboard) trên Windows 11/10
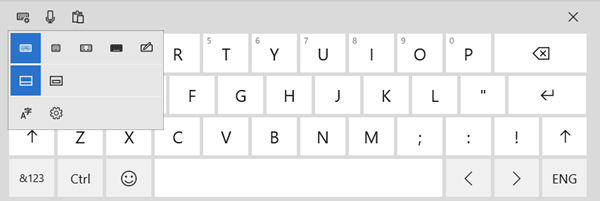
Bạn không thể thay đổi kích thước Bàn phím cảm ứng bằng cách sử dụng các góc của nó.
Nhưng bạn có thể sử dụng bố cục thay thế để làm cho nó lớn hơn hoặc nhỏ hơn.

Bàn phím ảo thực sự được thiết kế dành riêng cho người dùng máy tính bảng, nhưng người dùng PC cũng có thể sử dụng nó khi có nhu cầu.
Để khởi chạy bàn phím ảo, hãy đi tới Settings > Thiết bị (Devices) > Typing Phần nhập > Touch Bàn phím cảm ứng và Bật Bật(Toggle) Thêm bố cục bàn phím chuẩn(Add the standard keyboard layout) làm tùy chọn bàn phím cảm ứng.
Nếu bạn sử dụng bàn phím ảo thường xuyên, bạn nên ghim nó trên Thanh tác vụ của mình. Thao tác này sẽ để lại một biểu tượng trên thanh tác vụ của bạn và bạn có thể truy cập dễ dàng và nhanh chóng vào bàn phím ảo.
Related posts
Fix On-Screen Keyboard không làm việc trong Windows 10
Windows On-Screen Keyboard Options and Settings trong Windows 11/10
Google Docs Keyboard Shortcuts cho PC Windows 10
Bàn phím Backlit không hoạt động trong Windows 10
Làm thế nào để sửa chữa keyboard response chậm trong Windows 10
Cách trao đổi ổ đĩa cứng trong Windows 10 với Hot Swap
Cách hiển thị Details pane bằng File Explorer trong Windows 10
Best ISO Mounter software miễn phí cho Windows 10
Làm thế nào để thay đổi Webcam mặc định trong máy tính Windows 10
Fix Keyboard không làm việc trong Google Chrome trên Windows 10
USB Keyboard không được công nhận trong Windows 10
Number or Numeric Lock không hoạt động trên Windows 11/10
Keyboard phím tắt để Shut down hoặc máy tính Lock Windows 10
Fix Keyboard Nhập vấn đề lùi trong Windows 10
Cách vô hiệu hóa TouchScreen trong Windows 10
Add hoặc xóa keyboard layout trên PC Windows 10
Không thể xóa một máy tính Keyboard layout trong Windows 10
Touch Support là gì với Touch điểm trong Windows 11/10?
Cách đo Reaction Time trong Windows 11/10
Windows Phím + Spacebar không hoạt động trong Windows 11/10
