Cách mở Control Panel trong Windows 11/10
Trong bài đăng này dành cho người mới bắt đầu, chúng ta sẽ thấy cách open the Control Panel in Windows 11/10 . Trong khi Microsoft đang thực hiện các bước để chuyển hầu hết cài đặt Windows sang ứng dụng Cài đặt(Settings app) , nhiều người dùng vẫn cảm thấy cần phải truy cập Bảng điều khiển(Control Panel) cổ điển , vì hầu hết các cài đặt hữu ích vẫn nằm ở đó. Mặc dù có thể có nhiều cách để mở Bảng điều(Control) khiển, tôi sẽ liệt kê bên dưới một số cách thuận tiện để thực hiện việc đó.
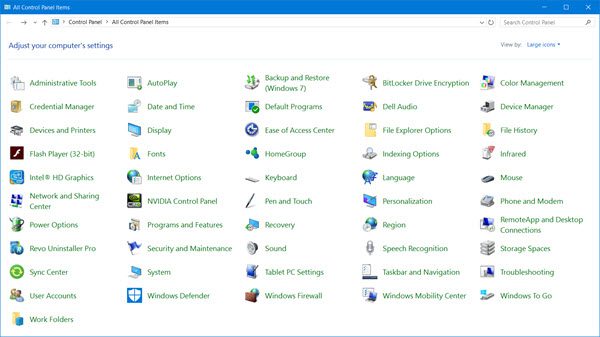
Mở Control Panel trong Windows 11/10
Dưới đây là một số cách bạn có thể mở Control Panel trong Windows 11/10 :
- Sử dụng Bắt đầu Tìm kiếm
- Tạo một phím tắt trên màn hình
- Sử dụng thanh địa chỉ Explorer
- Qua tìm kiếm Cài đặt
- Thêm Control Panel vào thư mục PC này
- Sử dụng hộp Rin
- Sử dụng Command Prompt
- Sử dụng Menu WinX.
1] Sử dụng Bắt đầu Tìm kiếm
- Nhấp(Click) vào biểu tượng Tìm kiếm trên Thanh tác vụ(Search)
- Nhập Control Panel trong Bắt đầu tìm kiếm(Start search) và nhấn Enter để mở nó.
2] Tạo lối tắt trên màn hình
Nếu bạn biết cách tạo lối tắt trên màn hình , hãy sử dụng lệnh sau làm vị trí đích và đặt lối tắt(desktop shortcut) trên màn hình trên màn hình để bạn truy cập nhanh bất cứ lúc nào bạn cần.
explorer shell:ControlPanelFolder
Thay vào đó, bạn cũng có thể sử dụng Handy Shortcuts(Handy Shortcuts) phần mềm miễn phí di động của chúng tôi để tạo và thêm các phím tắt trên màn hình chỉ bằng một cú nhấp chuột .
3] Sử dụng thanh địa chỉ Explorer
Một cách khác để mở nhanh Control Panel là mở File Explorer và nhấp vào mũi tên nhỏ hướng xuống phía dưới, ngay trước This PC .

Thao tác này sẽ mở ra một bảng nơi bạn có thể chọn Bảng điều khiển(Control Panel) và một số mục khác.
4] Qua tìm kiếm Cài đặt
Mở Cài đặt Windows 10 và nhập Bảng điều khiển(Control Panel) vào thanh tìm kiếm của nó.
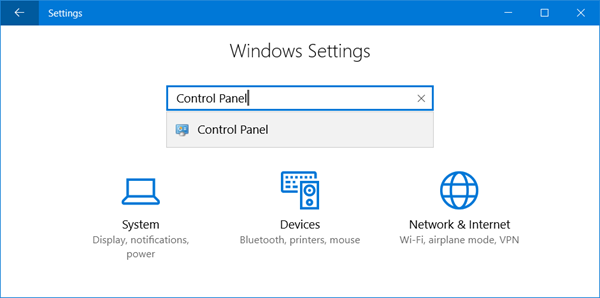
Bạn sẽ thấy nó trong kết quả. Nhấp(Click) vào nó để mở Bảng điều khiển(Control Panel) .
5] Thêm Control Panel(Add Control Panel) vào thư mục PC này
Có một cách thú vị khác! Sử dụng Phần mềm tùy chỉnh thư mục hệ thống phần mềm miễn phí di động của chúng tôi để thêm không chỉ Bảng điều khiển(Control Panel) mà còn cả các ứng dụng Bảng điều khiển(Control Panel) mà bạn cần truy cập thường xuyên.
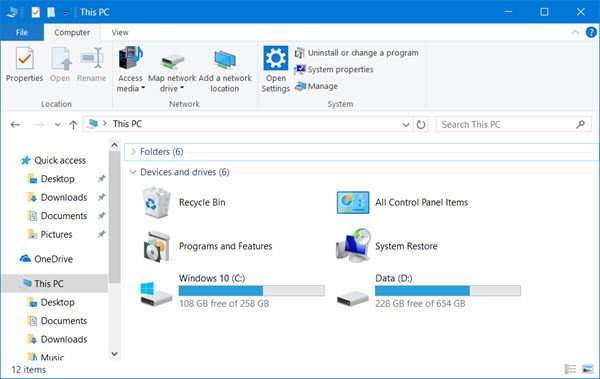
Sau khi thực hiện việc này, bạn sẽ có thể thấy các mục trong thư mục This PC của mình .
6] Sử dụng hộp Run
Bạn có thể mở hộp Run từ Menu WinX, nhập control và nhấn Enter để mở Control Panel .
7] Sử dụng Command Prompt
Bạn cũng có thể mở cửa sổ Command Prompt , nhập (Command Prompt)control và nhấn Enter để mở Control Panel .
8] Qua Menu WinX
Bạn có thể mở Control Panel thông qua WinX Power Menu .
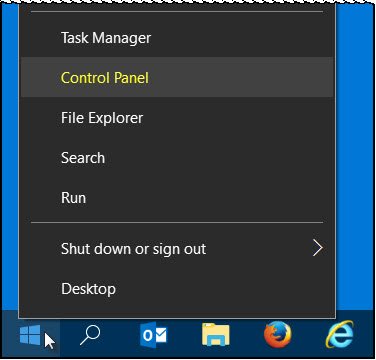
Nhưng mục Control Panel đã bị xóa khỏi Menu WinX(WinX Menu) của Windows 10 v1703 trở lên. Vì vậy, bạn không thể sử dụng phương pháp này bây giờ.
Bạn cũng có thể sử dụng Bảng điều khiển truy cập Windows của chúng tôi để truy cập trực tiếp vào các điều khiển quan trọng hoặc các chương trình Windows có sẵn từ một giao diện duy nhất.
Let us know if you use any other way to open the Control Panel in Windows 11/10.
Các liên kết này cũng có thể khiến một số bạn quan tâm:(These links may also interest some of you:)
- Cách mở và sử dụng Trung tâm hành động Windows 10(How to open and use Windows 10 Action Center)
- Cách mở Internet Explorer trong Windows 10 .
Related posts
Cách mở System Properties trong Windows 10 Control Panel
Làm thế nào để loại bỏ hoặc thêm Services.msc để Control Panel trong Windows 10
Device Manager trống và không hiển thị bất cứ thứ gì trong Windows 11/10
Làm thế nào để thêm Registry Editor để Control Panel trong Windows 10
Hibernate option bị thiếu trong Control Panel trong Windows 10
Best ISO Mounter software miễn phí cho Windows 10
Cách đo Reaction Time trong Windows 11/10
Best Timetable software miễn phí cho Windows 11/10
Best miễn phí Parental Control software cho Windows 10 PC
Thông báo Taskbar không hiển thị trong Windows 10
17 cách để Control Panel mở trong Windows 11 và Windows 10
System Control Panel System ở đâu trong Windows 10, bây giờ?
Làm thế nào để thêm Local Group Policy Editor để Control Panel trong Windows 10
Intel Graphics Control Panel không mở trong Windows 10
Không thể mở Display Settings trong Windows Control Panel
Cách thêm System Configuration Tool (Msconfig) vào Control Panel
Fix Crypt32.dll không tìm thấy hoặc thiếu lỗi trong Windows 11/10
Cách khắc phục NVIDIA Control Panel không mở trên Windows 10
Windows 10 âm lượng Control không hoạt động
Làm thế nào để Sao lưu, Move, hoặc Delete PageFile.sys trên shutdown trong Windows 10
