Truyền Ping không thành công Lỗi chung trong Windows 11/10
Ping, Truyền không thành công,(Ping, Transmit failed, General failure) Lỗi chung xảy ra đôi khi trong Windows 11 hoặc Windows 10 khi thực hiện Lệnh Ping(Ping Command) . Đây là một công cụ cực kỳ hữu ích để chẩn đoán các sự cố kết nối và xác minh rằng một máy tính có thể giao tiếp qua mạng với một máy tính hoặc thiết bị mạng khác. Tuy nhiên, đôi khi thủ tục không thành công, dẫn đến lỗi Truyền(Transmit) không thành công chung. Nếu bạn gặp phải trường hợp tương tự, vui lòng đọc qua bài viết này để giải quyết.
Ping: Truyền không thành công, lỗi chung(General)
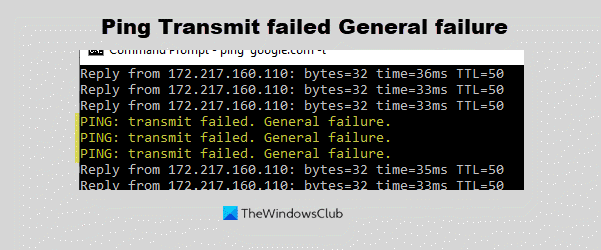
Hãy thử các giải pháp sau để giải quyết Ping: Truyền không thành công, Lỗi chung trong (General)Windows 11/10 .
- Xóa bộ nhớ cache DNS bị hỏng
- Chạy(Run) trình gỡ rối Bộ điều hợp mạng(Network Adapter)
- Chạy thiết lập lại mạng
- Chạy Khôi phục Hệ thống.
1] Xóa bộ nhớ cache DNS bị hỏng

Có thể bộ nhớ cache DNS bị hỏng(corrupt DNS cache) có thể gây ra lỗi. Do đó, hãy thử quy trình sau để loại bỏ lỗi truyền(Transmit) không thành công chung.
Khởi chạy ứng dụng Command Prompt từ thanh tìm kiếm của Windows và nhấp vào tùy chọn Run as Administrator . Thao tác này sẽ mở cửa sổ Command Prompt được nâng lên(elevated Command Prompt) .
Sau đó, sao chép-dán Lệnh sau vào (Command)Cửa sổ Dấu nhắc Lệnh(Command Prompt Window) nâng cao và nhấn Enter.
ipconfig /flushdns
Khởi động lại máy tính sau khi bạn hoàn tất.
2] Chạy(Run) trình khắc phục sự cố Bộ điều hợp mạng(Network Adapter)

Chạy trình khắc phục sự cố Bộ điều hợp mạng có thể hữu ích, nó giúp kiểm tra các sự cố liên quan đến mạng và nếu có thể, hãy khắc phục chúng. Hãy thử quy trình sau để chạy trình khắc phục sự cố.
Khởi chạy Cài đặt(Settings) bằng cách nhấn Windows + X và nhấp vào Cài đặt(Settings) .
Cài đặt > Update & Security > Troubleshoot > Additional Troubleshooter > Network Adapter > Run trình khắc phục sự cố.
Nếu các giải pháp nêu trên không khắc phục được sự cố, bạn có thể thử đặt lại hệ thống. Nếu bạn biết về bất kỳ giải pháp nào khác có thể hữu ích trong việc giải quyết lỗi chung thất bại Truyền tải , vui lòng cho chúng tôi biết trong phần nhận xét.(Transmit)
3] Chạy thiết lập lại mạng

Bạn có thể sử dụng nút Đặt lại mạng của Windows 10 để cài đặt lại Bộ điều hợp mạng(Network) và đặt các thành phần mạng thành cài đặt mặc định nếu bạn gặp sự cố kết nối.
Đọc(Read) : Giải thích các công cụ mạng Ping và Traceroute(Ping and Traceroute Network tools) .
4] Chạy khôi phục hệ thống
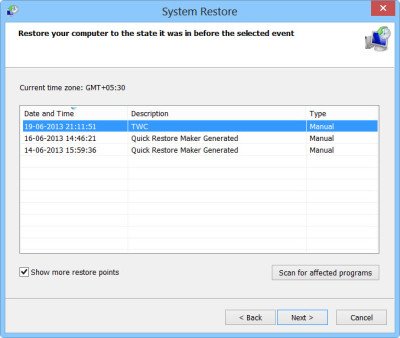
- Tìm kiếm các từ Recovery trên thanh tìm kiếm của Windows và nhấp vào Recovery để mở ứng dụng.
- Sau đó, nhấp vào tùy chọn thứ hai Mở Khôi phục Hệ thống(Open System Restore) .
- Chọn điểm khôi phục mới nhất và nhấp vào Tiếp theo(Next) .
Hy vọng một cái gì đó sẽ giúp.
Related posts
Kích hoạt Network Connections trong khi trong Modern Standby trên Windows 10
Cách ánh xạ Network Drive hoặc thêm FTP Drive trong Windows 11/10
Làm thế nào để quản lý các Data Usage Limit trên Windows 10
Cách bật DNS trên HTTPS trong Windows 10
Cách xem Wi-Fi Network Driver information trên Windows 10
Kích hoạt hoặc tắt Network Discovery hoặc chia sẻ bằng Windows 10
Cách bật Wake-on-LAN trong Windows 10
Làm thế nào để kích hoạt tính năng quét Network trong Windows Defender trên Windows 10
Cách ánh xạ WebDAV là Network Drive trong Windows 11/10
không thể nhìn thấy các máy tính khác trên mạng của tôi trong Windows 10
Cách kiểm tra các cổng nào đang mở hoặc chặn trong Windows 11/10
MAC Address trong Windows 10: Thay đổi, Lookup, Spoofing
SmartByte Network Service Nguyên nhân chậm Internet speed trên Windows 10
Thực hiện Network Audit với Alloy Discovery Express cho Windows
Fix Ping Spikes Trong WiFi or Ethernet trên Windows 11/10
Cách ánh xạ Network Drive bằng Group Policy trên Windows 10
Best Free WiFi Network Scanner Tools cho Windows 10
Best Network Monitoring Tools miễn phí cho Windows 10
Cách xóa Thumbs.db Files bằng Network folder trong Windows 10
Network discovery bị tắt và không bật trong Windows 10
