Xóa tất cả các thiết bị không có mặt trên Windows 10 bằng Công cụ xóa thiết bị
Device Cleanup Tool là một công cụ di động miễn phí cho phép bạn xóa nhiều hoặc tất cả các thiết bị phần cứng cũ, không hiện tại, không sử dụng, trước đó khỏi máy tính Windows của bạn . Thiết bị không hiện tại(Non-present devices) là những thiết bị đã từng được cài đặt nhưng bây giờ không còn được gắn vào máy tính nữa. Khi bạn sử dụng Trình quản lý Thiết bị Windows(Windows Device Manager) tích hợp sẵn , bạn có thể xóa từng thiết bị một; và không phải tất cả cùng một lúc. Đây là những gì có thể với Công cụ Dọn dẹp Thiết bị(Device Cleanup Tool) này . Bạn có thể chọn một, nhiều hoặc tất cả các thiết bị không có mặt và xóa chúng cùng nhau.
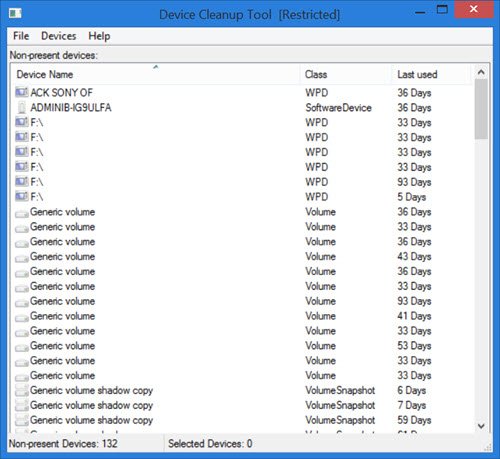
Xóa tất cả các thiết bị không có mặt
Sử dụng Công cụ Dọn dẹp Thiết bị(Device Cleanup Tool) rất dễ dàng. Chỉ cần(Simply) tải xuống tệp zip từ trang web của Uwe Sieber(Uwe Sieber website) . Khi giải nén thư mục zip, bạn sẽ thấy hai phiên bản của Công cụ dọn dẹp thiết bị(Device Cleanup Tool) ; một cho 32-bit và một cho PC 64-bit. Bấm đúp(Double-click) vào tệp .exe phù hợp với hệ thống của bạn.
Công cụ này ngay lập tức liệt kê các thiết bị không có trong PC của bạn. Bạn sẽ thấy tên thiết bị, loại thiết bị và số ngày kể từ ngày thiết bị được sử dụng lần cuối. Bạn có thể thấy trong hình ảnh những ngày được sử dụng gần đây nhất, chẳng hạn như 36 ngày, 59 ngày, v.v.
Như đã đề cập trong tệp Trợ giúp của công cụ, tất cả các thiết bị được liệt kê bởi công cụ (Help)Dọn dẹp Thiết bị(Device Cleanup) hiện 'Không có mặt'. Điều đó có nghĩa là, thông thường, chúng có mã vấn đề 45, đó là:
CM_PROB_PHANTOM, The device currently exists only in the registry.
Thời gian 'được sử dụng lần cuối' tính từ thời gian Ghi(Write) khóa đăng ký của thiết bị trong:
HKEY_LOCAL_MACHINE\SYSTEM\CurrentControlSet\Enu
Trên một số PC (PCs)Windows , thời gian này được tính theo lần khởi động; do đó các thiết bị trên các PC(PCs) này sẽ có cùng tuổi. Tuy nhiên, trên hầu hết các Windows , thời gian được đặt khi thiết bị hoạt động; do đó, đối với các hệ thống như vậy, thời gian 'được sử dụng lần cuối' là có liên quan.
Từ danh sách được tạo bởi công cụ Dọn dẹp thiết bị(Device Cleanup) , bạn có thể chọn một, nhiều hoặc tất cả các thiết bị và xóa chúng cùng nhau. Trong trường hợp thiết bị được gắn lại, nó sẽ được phát hiện là một thiết bị mới, lần tiếp theo bạn sử dụng công cụ.
Có ba tab trong thanh công cụ của công cụ Dọn dẹp thiết bị (Device Cleanup)- Tệp(– File) , Thiết bị(Devices) và Trợ giúp(Help) .
Khi nhấp vào Tệp(File) , bạn có thể thấy các chức năng như Làm mới(Refresh) (F5), Tạo Điểm khôi phục Hệ thống(Create System Restore Point) , Hiển thị Trình quản lý Thiết bị Windows(Show Windows Device Manager) và Thoát(Exit) .
Khi bạn nhấp vào 'Hiển thị Trình quản lý Thiết bị Windows', Trình Quản lý Thiết bị tích hợp sẽ mở ra. Nó giống như một lối tắt đến trình quản lý thiết bị Windows . Các thiết bị không phải PnP và thiết bị 'mềm' không được liệt kê trong công cụ Dọn dẹp thiết bị . (Device Cleanup)Đó là bởi vì chúng không thể được tự động cài đặt lại. Do đó(Hence) , để xóa chúng, bạn cần sử dụng Windows Device Manager .
Những người tạo ra công cụ này cũng cảnh báo rằng bạn hãy cẩn thận với các thiết bị thuộc lớp Microsoft MEDIA . Đảm(Make) bảo rằng bạn biết phải làm gì với các thiết bị được liệt kê như vậy trước khi xóa chúng.
Tab Thiết bị cho phép bạn Chọn tất (Devices)cả(Select all) thiết bị và Xóa(Remove selected) thiết bị đã chọn. Để xóa các thiết bị đơn lẻ, chỉ cần nhấp chuột phải vào thiết bị và nhấp vào Xóa thiết bị(Remove Device) . Hãy nhớ rằng(Remember) , bạn sẽ phải có quyền quản trị viên để xóa thiết bị; nếu không, bạn có thể gặp lỗi 'Quyền truy cập bị Từ chối'.
Tab Trợ giúp(Help) , chỉ cung cấp thông tin chi tiết về công cụ, bao gồm cả số phiên bản của nó.
Tải xuống miễn phí Công cụ làm sạch thiết bị
Bạn có thể tải xuống công cụ từ trang web này(web page)(web page) .
Một số bạn cũng có thể muốn xem qua Device Remover .(Some of you might want to have a look at Device Remover too.)
Related posts
Device yêu cầu thêm installation error trên Windows 11/10
Các Realtek Network Controller không được tìm thấy trong Device Manager
HP 3D DriveGuard bảo vệ Hard Drive khỏi thiệt hại sau khi những giọt vô tình
Export and Backup Device Drivers Sử dụng PowerShell trong Windows 10
Find, download and install Drivers cho Unknown Devices hoặc Hardware
DriverFix Review: driver update software tốt nhất cho Windows 10
Fix Device không được chuyển thông điệp trên máy tính Windows 10
TAP Windows Adapter v9 là gì? Tôi có tải Driver này?
Cách cập nhật Device Drivers trên Windows 10
Cách bật NVIDIA Low Latency Mode trên Windows 10
tài xế vấn đề Fix Generic PnP Monitor trên Windows 11/10
Windows không thể xác minh chữ ký kỹ thuật số (Code 52)
Cách lấy danh sách tất cả Device Drivers bằng Command Prompt
Cách cập nhật trình điều khiển trong Windows 11/10
Best miễn phí Driver Update Software cho Windows 10
AMD Cleanup Utility giúp bạn xóa hoàn toàn các tệp AMD driver
7 điều bạn có thể làm với Trình quản lý thiết bị từ Windows
High Definition Audio Device có driver problem trong Windows 10
Find Drivers cho Unknown Devices trong Device Manager
Install Realtek HD Audio Driver Failure, Error OxC0000374 trên Windows 10
