Đặt điều gì sẽ xảy ra khi bạn đóng nắp máy tính xách tay bằng PowerCFG
Có những người dùng máy tính xách tay nam muốn đóng nắp nhưng không muốn máy tính xách tay chuyển sang chế độ ngủ. Windows 10 được xây dựng để đáp ứng với việc đóng nắp bằng cách đưa máy tính vào chế độ ngủ. Điều này giúp tiết kiệm pin và công việc có thể được tiếp tục ngay sau khi bạn đậy nắp. Tuy nhiên, người dùng muốn tiếp tục chạy các chương trình trong nền nhưng vì màn hình tiêu tốn nhiều pin nên họ muốn tắt nó đi. Một cách để làm điều này là làm mờ màn hình hoặc tắt cài đặt này.
Powercfg là một tiện ích hữu ích nếu bạn cần thay đổi cài đặt nguồn nhanh chóng trên cấu hình mà không cần mở giao diện. Nếu bạn có nhiều máy tính ở nhà và cần thay đổi cài đặt trên mỗi máy tính, điều này chắc chắn rất hữu ích. Bài đăng này sẽ hướng dẫn cách bạn có thể thiết lập điều gì xảy ra khi bạn đóng nắp máy tính xách tay bằng powercfg trong Windows 10 .
Đọc(Read) : Chọn thao tác đóng nắp máy tính xách tay: Tắt máy, Ngủ đông, Ngủ, Không có gì(Choose what closing the laptop lid does: Shutdown, Hibernate, Sleep, Nothing) .
Đặt(Set) điều gì sẽ xảy ra khi bạn đóng nắp máy tính xách tay bằng PowerCFG
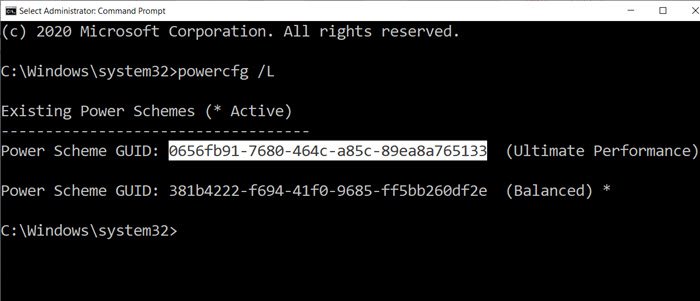
Bước đầu tiên trong phương pháp này là tìm ra số lượng kế hoạch nguồn điện bạn có trên máy tính và sau đó thay đổi cài đặt cho từng loại trong số chúng. Hành động đóng(Close) nắp cung cấp bốn phương pháp — Không có gì, Ngủ(Sleep) , Ngủ đông(Hibernate) và Tắt máy(Shutdown) .
Mở Command Prompt với quyền quản trị, sau đó nhập lệnh powercfg / L để xem tất cả các gói.
Nó sẽ hiển thị một danh sách các GUID(GUIDs) cùng với tên nguồn. Đảm(Make) bảo ghi chú HƯỚNG DẪN(GUID) mà bạn muốn thay đổi. Dấu hoa thị đánh dấu kế hoạch đang hoạt động hoặc hiện tại.
Vì máy tính xách tay chạy bằng pin và nguồn điện trực tiếp, bạn sẽ phải thực hiện các thay đổi cho cả hai hoặc ít nhất một tùy theo yêu cầu của bạn.
Chúng tôi sẽ sử dụng hai tùy chọn với lệnh powercfg:
- -set ac valueindex
- -set dc valueindex
AC có nghĩa là khi máy tính xách tay được cắm và DC có nghĩa là khi nó đang chạy bằng pin.
powercfg -setdcvalueindex <GUID> 4f971e89-eebd-4455-a8de-9e59040e7347 5ca83367-6e45-459f-a27b-476b1d01c936 <LIDValue> powercfg -setacvalueindex <GUID> 4f971e89-eebd-4455-a8de-9e59040e7347 5ca83367-6e45-459f-a27b-476b1d01c936 <LIDValue>
Trong đó GUID là từ lệnh trên và LIDValue có thể là 01,2,3 và 4.
- 0 = Không có gì
- 1 = Ngủ
- 2 = Ngủ đông
- 3 = Tắt máy
Điều quan trọng cần lưu ý là GUID có thể thay đổi từ máy tính này sang máy tính khác và bạn nên tìm hiểu GUID chính xác và sau đó thực hiện thay đổi. Nếu bạn cần thay đổi nó thường xuyên, hãy tạo một tệp hàng loạt và thực thi nó theo nhu cầu.
Tôi hy vọng bài đăng dễ thực hiện và bạn hiện có thể thay đổi hành động khi đóng nắp máy tính xách tay bằng powercfg trong Windows 11/10 .
Đọc tiếp(Read next) : Cách thay đổi Hành động mở nắp máy tính xách tay(change Laptop Lid Open Action) trong Windows 11/10.
Related posts
Đặt thời gian chờ theo dõi bằng cách sử dụng dòng PowerCFG command bằng Windows 10
Change Multimedia Settings sử dụng PowerCFG tool trong Windows 11/10
Thay đổi Processor Power State khi sử dụng pin PowerCFG
Change Wireless Adapter Chế độ tiết kiệm năng lượng bằng PowerCFG
Vô hiệu hóa Ask cho Password trên Screen wakeup bằng PowerCFG
Chọn những gì đóng nắp máy tính xách tay không: Shutdown, Hibernate, Sleep
Power Management tab bị thiếu trong Device Manager trên Windows 10
Cách khắc phục các sự cố Battery drain trong Windows 11/10
Surface không bật hoặc Battery không phải trả tiền
Cách bật hoặc Hẹn giờ Disable Allow wake trên Windows 10
Làm thế nào để thay đổi kiểu Power Plan sử dụng dòng PowerCFG command
Windows 10 không Sleep | Sleep Mode không hoạt động trong Windows 10
Làm thế nào để đo lường tổng power consumption của máy tính của bạn
Tôi có nên Sleep, Hibernate or Shutdown Windows PC vào ban đêm?
Fix Power surge Trên lỗi USB port trên Windows 10
Làm thế nào để tiếp tục sử dụng một màn hình ngoài với máy tính xách tay nắp đóng
Cách kiểm tra, thấp hơn hoặc Increase CPU usage trong Windows 10
Online Power Supply Calculator Để tính Power Supply Wattage
Các AC power adapter type không thể được xác định trong Dell
MiniTool Power Data Recovery Free phục hồi dữ liệu từ các phân vùng bị hư hỏng
