Các công cụ miễn phí tốt nhất để đánh giá CPU và GPU trên máy tính Windows
Vì vậy, chúng tôi nghe nói rằng bạn đang tìm kiếm các chương trình điểm chuẩn vì gần đây bạn đã có một CPU mới hoặc bạn quyết định ép xung GPU siêu khủng và tuyệt vời của mình . Đừng lo lắng, chúng tôi đã chọn liệt kê một số công cụ điểm chuẩn CPU & GPU phải có cho máy tính Windows 11/10 của bạn.
Những công cụ này có thể đánh giá hiệu suất của máy tính của bạn để xem liệu nó đang chạy ở mức tối ưu hay nó hoạt động kém. Bạn có thể bị ấn tượng hoặc chọn thay thế phần cứng cũ bằng một thứ gì đó mới và sáng bóng để trang bị cho năm mới(New Year) .
Để không làm mất thêm thời gian quý báu của bạn, hãy cùng tìm hiểu danh sách và hy vọng rằng bạn sẽ có thể đưa ra quyết định sớm hơn là muộn.
Điểm chuẩn CPU trên PC Windows 11/10
1] CineBench
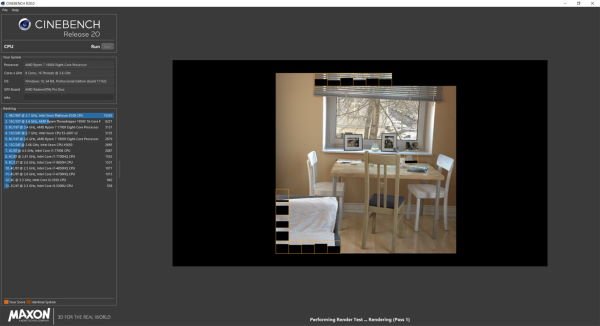
Nếu bạn đang tìm kiếm một trong những thứ phải đáng tin cậy, nếu không, là thứ đáng tin cậy nhất nói chung, thì CineBench không thể bị đánh bại. Khi chạy thử nghiệm, nó có xu hướng hiển thị hình ảnh và điều đó tốt vì hình ảnh thường được hiển thị qua CPU .
Trong quá trình kiểm tra, nó sẽ so sánh với các bài kiểm tra trong thế giới thực và điều đó xác định hiệu suất của CPU của bạn . Hơn nữa, chúng ta nên chỉ ra rằng bài kiểm tra này cũng là một bài kiểm tra trong thế giới thực và khi mọi thứ được hoàn thành, hãy mong đợi việc phân loại bộ xử lý của bạn.
Điểm càng cao thì hiệu suất máy tính của bạn càng mạnh. Nếu bạn không hài lòng với kết quả đầu ra, thì rất có thể bạn nên đầu tư vào phần cứng mới.
Tải xuống CineBench từ Microsoft .
2] RealBench
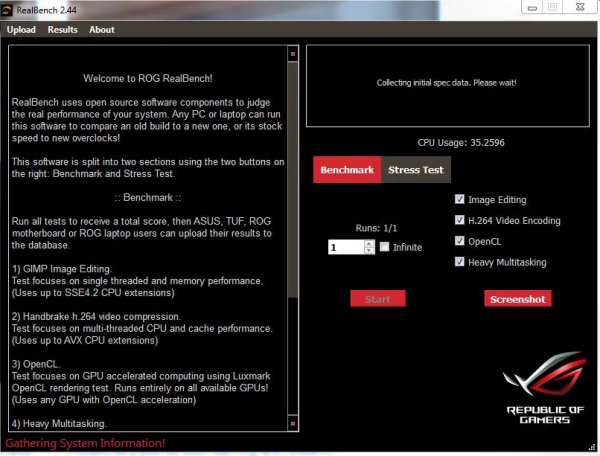
Được rồi, vì vậy RealBench được phát triển bởi Asus , hay tốt hơn là nhóm đứng sau các sản phẩm và dịch vụ của Republic of Gamers ( ROG ). Bạn có thể biết về nhiều máy tính liên quan đến chơi game của họ; do đó, bạn có thể chắc chắn về độ tin cậy của họ.
Bây giờ, chúng tôi thích RealBech vì nó thực hiện đo điểm chuẩn CPU trong thế giới thực và đó là chìa khóa. Hơn nữa, nó dựa vào các bài kiểm tra thứ tư để xác định hiệu suất của máy tính của bạn và chúng là Chỉnh sửa hình ảnh(Image Editing) , Mã hóa video H.264(H.264 Video Encoding) , OpenCL và Đa nhiệm nặng(Heavy Multitasking) .
Ngoài ra, khi bạn hoàn thành các bài kiểm tra của mình, chỉ cần tải lên kết quả để xem bạn xếp hạng ở đâu trong số những người khác đã làm giống.
Tải xuống RealBench từ trang web chính thức(official website) .
MẸO(TIP) : PerfView là Công cụ phân tích hiệu suất & lập hồ sơ(PerfView is a Performance Analysis & Profiling Tool) của Microsoft.
3] CPU-Z
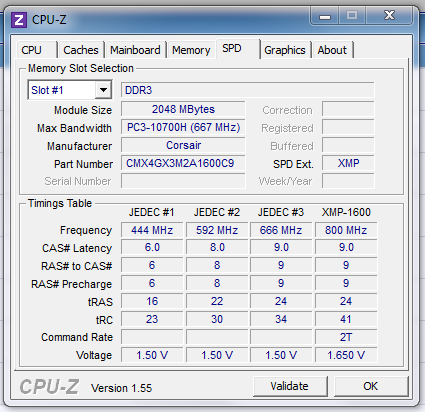
Chúng ta đã nói rất nhiều về CPU-Z trong quá khứ, vì vậy, vâng, chúng tôi đồng ý rằng đây là một trong những công cụ tốt nhất hiện có để đo điểm chuẩn chung. Phần mềm này cung cấp cho người dùng bản tóm tắt đầy đủ về các thông số kỹ thuật phần cứng hệ thống của họ, nhưng chủ yếu liên quan đến CPU so với tất cả các phần mềm khác.
Đối với những người không có ý tưởng về thông tin liên quan đến bo mạch chủ máy tính của họ, thì CPU-Z là công cụ hoàn hảo cho công việc. Và quan trọng nhất, nó hoàn toàn miễn phí tại thời điểm viết bài.
Đọc(Read) : Cách chạy Kiểm tra điểm chuẩn hiệu suất máy tính(run Computer Performance Benchmark Test) trên Windows.
Điểm chuẩn GPU trên PC Windows 11/10
1] FutureMark Suite

Muốn(Want) phần mềm đo điểm chuẩn được coi là chất lượng cao? Sau đó, chúng tôi muốn giới thiệu FutureMark Suite ngay từ đầu. Chúng tôi nên chỉ ra rằng đây là phiên bản phần mềm trả phí của 3DMark được cung cấp miễn phí. Có, nó sẽ không đi kèm với tất cả các tính năng thú vị, nhưng đối với những gì nó cung cấp, nó ổn.
Tin tốt là nó được tích hợp điểm chuẩn DirectX 12 , rất phù hợp cho phần cứng chơi game máy tính hiện đại.
Hãy truy cập Steam Store nếu bạn muốn tải xuống chương trình.
Đọc(Read) : Máy tính GPU được sử dụng để làm gì?
2] MSI Afterburner
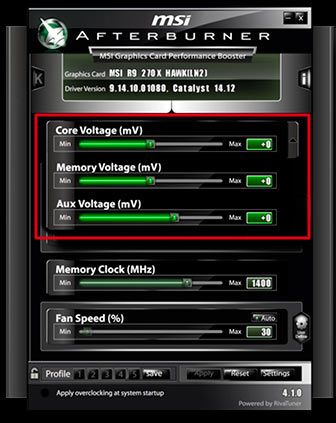
Thành thật mà nói, chúng tôi yêu thích những gì MSI đã làm với phần cứng chơi game trong những năm qua. Công ty đã tạo ra một số thiết bị Windows 10 tốt nhất cho các game thủ và điều tương tự cũng có thể nói đối với phần mềm đo điểm chuẩn GPU của nó . MSI Afterburner hs đã xuất hiện khá lâu, cho đến nay, chúng tôi có thể nói chắc chắn rằng nó rất được yêu thích.
Đừng lo(Worry) , công cụ này không dành riêng cho cạc đồ họa MSI , và hãy làm điều này. (MSI)Nó không chỉ đánh giá GPU của bạn mà còn cung cấp cho người dùng khả năng ép xung trong số những thứ khác. Nó thậm chí có thể hiển thị thông tin về mức sử dụng RAM , tốc độ quạt và hơn thế nữa.
Tải xuống MSI Afterburner từ trang chính thức(official page) .
MẸO(TIP) : Bài này sẽ hướng dẫn bạn cách kiểm tra tốc độ Ổ cứng trên máy tính Windows.
3] GPU-Z
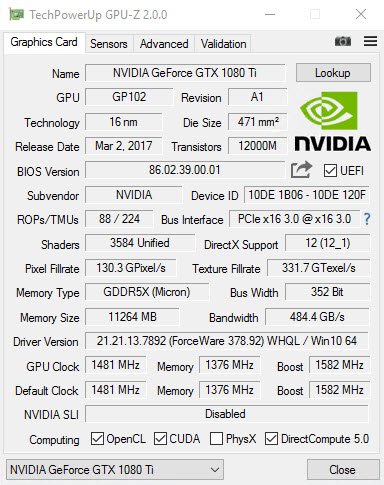
Một trong những công cụ benchmark GPU được yêu thích nhất được cung cấp miễn phí trên web hiện nay không gì khác chính là GPU-Z . Nó rất giống với CPU-Z về mặt thiết kế và đó không phải là một điều xấu vì mọi thứ đều có thể dễ dàng truy cập. Bây giờ, chúng tôi yêu thích chương trình này vì nó hỗ trợ card đồ họa NVIDIA(NVIDIA) , AMD , ATI và Intel . Nó hỗ trợ kiểm tra tải GPU được thiết kế để xác minh cấu hình làn (GPU)PCI-Express . Ngoài ra, có tùy chọn để xác nhận kết quả, một tính năng mà nhiều người dùng cao cấp sẽ tận hưởng.
Nếu bạn muốn xem thông tin về GPU , bộ điều hợp màn hình và các chi tiết quan trọng khác, thì bạn đã đến đúng nơi. Hơn nữa, GPU-Z có khả năng tạo bản sao lưu (GPU-Z)BIOS cho cạc đồ họa của bạn . Chúng tôi ủng hộ điều này vì bất kỳ ai giả mạo phần mềm cạc đồ họa của họ đều nên sao lưu BIOS trước khi tiếp tục. Cuối cùng, chương trình sẽ hiển thị dữ liệu ghi đè, đồng hồ 3D và đồng hồ mặc định của bạn. Ngoài ra, GPU-Z không được tạo ra bởi cùng một nhà phát triển CPU-Z , vì vậy hãy ghi nhớ điều đó. Bạn có thể tải xuống GPU-Z tại đây(here) .
Những bài viết này chắc chắn sẽ làm bạn quan tâm:(These posts are sure to interest you:)
- Phần mềm ép xung miễn phí tốt nhất(Best free Overclocking software)
- Phần mềm miễn phí PC Stress Test
- Phần mềm điểm chuẩn miễn phí cho Windows .
Related posts
Best Software & Hardware Bitcoin Wallets cho Windows, iOS, Android
Best External Bluetooth adapter cho máy tính Windows 10
Best CPU Coolers để mang nhiệt xuống trong PC chơi game
Best Bluetooth tai nghe cho Windows 10 PC
Cách chọn GPU mặc định cho chơi game hoặc ứng dụng trong Windows 10
Block Unsupported Hardware Popup trong Windows Update
Best Home Automation Systems để kiểm soát nhà của bạn với máy tính xách tay của bạn
Cách tìm hiểu Processor Brand and Model trên Windows 10 Laptop
Manded computer vs Lắp ráp hoặc máy tính để bàn DIY - Best cho bạn?
Cách hiển thị nhiệt độ CPU và GPU trên thanh tác vụ
Làm thế nào để Turn off hoặc Disable Hardware Acceleration trong Windows 11/10
Scanner không hoạt động trên Windows; Problem kết nối với máy quét
Cách chọn GPU mặc định cho trò chơi hoặc ứng dụng trong Windows 11
Vân tay Máy quét tốt nhất cho Windows 10
Trong số các loại Bàn phím Phần cứng & Technologies Đối Windows PC
Chipsets và bo mạch chủ hỗ trợ Windows 11 operating system
Fix Device không được chuyển thông điệp trên máy tính Windows 10
Windows 11 Release Date, Price, Hardware Requirements
Danh sách các PC hỗ trợ Windows Hello trong Windows 10
tần số Processor không khớp trong Windows 10
