Cách bảo vệ bằng mật khẩu và bảo mật tài liệu PDf với LibreOffice
Bảo mật tài liệu luôn là ưu tiên của mọi người cho dù bạn đang làm việc trên tài liệu cứng hay tài liệu điện tử. Hầu hết chúng ta tạo ra các tài liệu để ghi lại một sự kiện quan trọng hoặc bản ghi cung cấp thông tin hữu ích để nó không bị mất. Các(Big) công ty lớn sử dụng tài liệu để lưu trữ thông tin nhạy cảm dùng làm hồ sơ hoặc bằng chứng chính thức. Trong tất cả các trường hợp như vậy, điều quan trọng là phải bảo mật các tài liệu. Nếu bạn hiện đang sử dụng LibreOffice để tạo tài liệu, bạn có thể bảo mật chúng dễ dàng bằng mật khẩu để chỉ những người dùng được ủy quyền mới có thể truy cập tài liệu.
LibreOffice là gì
LibreOffice là một bộ ứng dụng văn phòng phổ biến miễn phí được nhiều người sử dụng. Nó là một chương trình ứng dụng mã nguồn mở chia sẻ hầu hết các tính năng tương tự như Microsoft Office . LibreOffice cung cấp một giao diện đơn giản và các công cụ phong phú để tăng năng suất của bạn. Giống như Microsoft Office , LibreOffice có thể được sử dụng để tạo các tài liệu chuyên nghiệp như tài liệu quảng cáo, báo cáo tiếp thị, bản tin, luận án, bản vẽ kỹ thuật, v.v. LibreOffice chủ yếu phổ biến trong giới mã nguồn mở vì tiêu chuẩn mở của nó và bộ ứng dụng văn phòng tương thích với hầu hết các định dạng tài liệu như PowePoint , Excel , Microsoft Word , v.v.
Nếu bạn đang sử dụng LibreOffice hiện tại và muốn bảo mật thông tin bằng mật khẩu, bạn đã đến đúng chỗ. Một điều tốt về LibreOffice là nó nâng cấp bảo mật lên một bước bằng cách làm cho việc mã hóa trở nên dễ dàng và cho phép người dùng mã hóa tất cả các tài liệu nhạy cảm bằng cách sử dụng mã hóa AES mạnh mẽ . LibreOffice cho phép người dùng mã hóa các tài liệu Calc, Spreadsheet, Writer(encrypt the Calc, Spreadsheet, Writer documents) một cách dễ dàng để có thể đảm bảo rằng những người dùng trái phép sẽ không thể mở các tài liệu quan trọng của bạn. Trong bài viết này, chúng tôi giải thích cách bảo mật và mã hóa tài liệu của bạn bằng LibreOffice .
Bảo vệ tài liệu PDF bằng mật khẩu với LibreOffice
LibreOffice cung cấp một tính năng mã hóa bậc nhất để bảo vệ bằng mật khẩu và bảo vệ tài liệu của bạn. Bạn có thể mã hóa một tài liệu mới cũng như một tài liệu hiện có trong LibreOffice . Làm theo các bước dưới đây để mã hóa và bảo mật tài liệu của bạn
Khởi chạy LibreOffice và mở tài liệu mà bạn muốn mã hóa.
Đi tới Tệp(File) ở menu trên cùng và chọn Lưu dưới dạng(Save As) từ menu thả xuống.
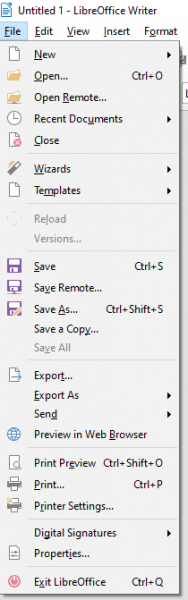
Trong cửa sổ Save As , chọn vị trí của tệp mà bạn muốn lưu và đặt tên cho tệp.
Chọn hộp có tùy chọn Lưu bằng mật khẩu.(Save with password.)
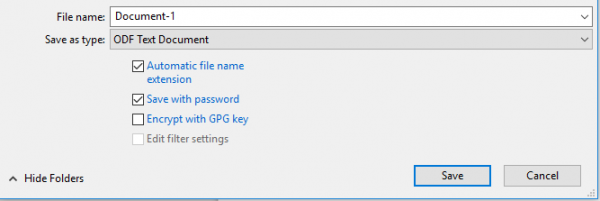
Nhấp vào Lưu(Save) và một cửa sổ Đặt mật khẩu(Set Password) mới sẽ bật lên.
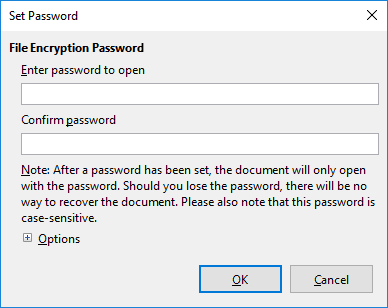
Nhập(Enter) mật khẩu vào trường nhập. Cần lưu ý rằng sau khi đặt mật khẩu, tài liệu chỉ có thể được mở bằng mật khẩu đã nhập. Bạn cần nhớ mật khẩu vì không có cách nào để khôi phục tài liệu trong trường hợp bạn bị mất mật khẩu.
Bạn có thể thêm bảo mật bổ sung cho tài liệu bằng cách bao gồm một mật khẩu bổ sung để chỉ cho phép những người dùng được ủy quyền chỉnh sửa. Bảo mật bổ sung sẽ cho phép người dùng truy cập chỉ đọc(read-only access) trong đó họ có thể đọc nội dung nhưng không được phép chỉnh sửa. Trong trường hợp người dùng cố gắng chỉnh sửa tài liệu, họ sẽ được nhắc lại bằng mật khẩu. Nói cách khác, người dùng sẽ chỉ được phép chỉnh sửa tài liệu nếu họ cung cấp đúng mật khẩu để chỉnh sửa. Làm theo các bước dưới đây để đặt quyền chỉ đọc.
Nhấp vào Tùy chọn(Options) trong cùng một cửa sổ và nhập mật khẩu vào trường nhập để cho phép chỉnh sửa.

Chọn hộp có tùy chọn Mở tệp chỉ đọc(Open file read-only) .
Nhấp vào Ok để mã hóa tài liệu.
Sau khi hoàn tất, LibreOffice sẽ nhắc bạn nhập mật khẩu mỗi khi bạn cố gắng mở tài liệu được mã hóa.
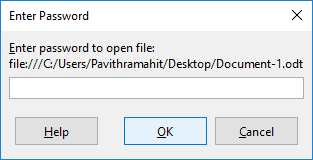
Để chỉnh sửa tài liệu được mã hóa với quyền chỉ đọc, hãy làm theo các bước dưới đây.
Mở tài liệu và nhấp chuột phải vào trang nội dung.
Chọn tùy chọn Chỉnh sửa(Edit) từ menu thả xuống.
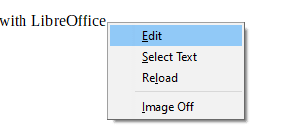
Nhập mật khẩu có thể chỉnh sửa để có quyền truy cập chỉnh sửa tài liệu.
Đó là tất cả.(That’s all.)
Related posts
Cách sử dụng Template để tạo tài liệu với LibreOffice
Các tính năng tốt nhất trong LibreOffice Calc
Cách tăng Encrypt và thêm mật khẩu vào tài liệu LibreOffice
Best LibreOffice phần mở rộng để tăng năng suất của bạn
Các tính năng Best và Advantages của LibreOffice Writer
Các công cụ tốt nhất để gửi SMS miễn phí khỏi máy tính của bạn
Mang theo Device (BYOD) Advantages, Best Practices, v.v
Best Laptop Backpacks cho Men and Women
Setup Internet Radio Station miễn phí trên Windows PC
Cách xóa Your LastPass Account
Ứng dụng nhắn tin phiên cung cấp bảo mật mạnh mẽ; Số yêu cầu No phone!
một Magnet link và làm thế nào để Magnet link s mở là gì trong một trình duyệt
Cách chuyển đổi Binary sang văn bản bằng văn bản này thành Binary Converter
NASA của Eyes giúp bạn khám phá Universe như Astronauts
Tài khoản đó không được liên kết với bất kỳ Mixer account nào
SMS Organizer: SMS Application cung cấp bởi Machine Learning
Best Laptop Tables để mua trực tuyến
Convert Magnet liên kết để trực tiếp Download liên kết sử dụng Seedr
Bị khóa trong Plex Server and Server Settings? Đây là sửa chữa!
Làm thế nào để làm cho Invitation Card trong Windows PC
