Nâng cấp tại chỗ không được hỗ trợ trên Azure Virtual Machines
Trong bài đăng hôm nay, chúng tôi sẽ xác định nguyên nhân và sau đó đưa ra giải pháp cho vấn đề thực hiện nâng cấp hệ thống tại chỗ không được hỗ trợ trên Máy ảo Azure (VM)(Azure Virtual Machines (VMs)) dựa trên Windows . Azure Virtual Machines (VM) là một trong số các loại tài nguyên máy tính có thể mở rộng theo yêu cầu mà Azure cung cấp. Thông thường, bạn chọn một máy ảo khi bạn cần kiểm soát nhiều hơn môi trường máy tính so với các lựa chọn khác.

Azure VM(Azure VM) cung cấp cho bạn tính linh hoạt của ảo hóa mà không cần phải mua và duy trì phần cứng vật lý chạy nó. Tuy nhiên, bạn vẫn cần duy trì VM bằng cách thực hiện các tác vụ, chẳng hạn như cấu hình, vá lỗi và cài đặt phần mềm chạy trên nó.
Nâng cấp tại chỗ(In-place) không được hỗ trợ trên Azure Virtual Machines
Bạn có thể gặp phải sự cố này dựa trên những điều sau:
Bạn có một máy ảo (VM) đang chạy Microsoft Windows trong môi trường Microsoft Azure và bạn chạy bản nâng cấp tại chỗ của máy ảo lên phiên bản mới hơn của hệ điều hành. Trong trường hợp này, nâng cấp có thể không thành công hoặc bị chặn và yêu cầu quyền truy cập trực tiếp vào bảng điều khiển để bỏ chặn.
Sự cố này xảy ra do Microsoft không hỗ trợ nâng cấp hệ điều hành của máy ảo Azure(Azure VM) .
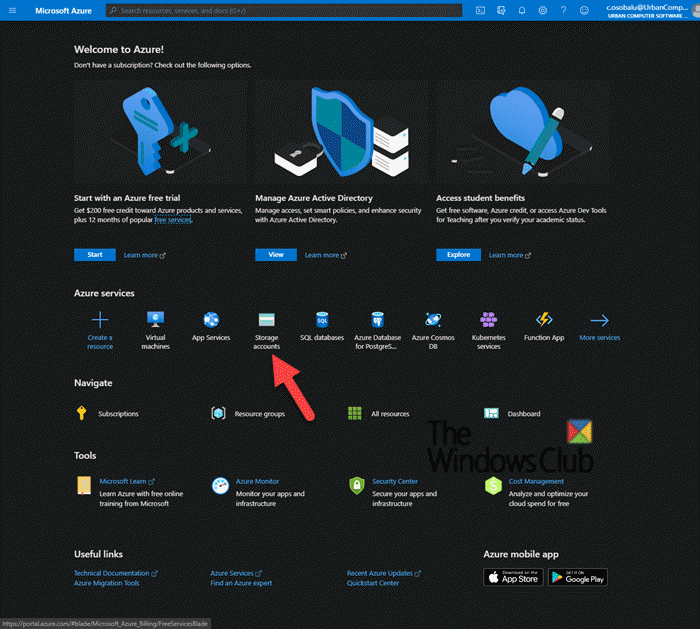
Có hai phương pháp khả thi để giải quyết vấn đề này - đó là; tạo một máy ảo Azure(Azure VM) đang chạy phiên bản được hỗ trợ của hệ điều hành, sau đó di chuyển khối lượng công việc ( Phương pháp 1(Method 1) , ưu tiên) hoặc tải xuống và nâng cấp VHD của máy ảo ( Phương pháp 2(Method 2) ):
1. Triển khai hệ thống mới hơn và di chuyển khối lượng công việc
2. Tải xuống và nâng cấp VHD . Phương pháp này bao gồm 3 bước, bao gồm;
- Tải xuống VHD của VM
- Thực hiện nâng cấp tại chỗ
- Tải VHD lên Azure
Bây giờ, chúng ta hãy mô tả ngắn gọn về các phương pháp này.
1] Triển khai(Deploy) hệ thống mới hơn và di chuyển khối lượng công việc
Microsoft không hỗ trợ nâng cấp hệ điều hành của máy ảo Azure(Azure VM) . Thay vào đó, bạn có thể tạo một máy ảo Azure(Azure VM) đang chạy phiên bản được hỗ trợ của hệ điều hành được yêu cầu, sau đó di chuyển khối lượng công việc(migrate the workload) .
2] Tải xuống và nâng cấp VHD
i) Tải xuống VHD của VM(i) Download the VHD of the VM)
Cổng Azure là một bảng điều khiển thống nhất, dựa trên web, cung cấp một giải pháp thay thế cho các công cụ dòng lệnh. Với cổng Azure , bạn có thể quản lý đăng ký Azure của mình bằng giao diện người dùng đồ họa. Bạn có thể xây dựng, quản lý và giám sát mọi thứ, từ các ứng dụng web đơn giản đến triển khai đám mây phức tạp.
- Trong Azure Portal , mở tài khoản Storage(Storage accoun) .
- Nhấp vào(Click) tài khoản Lưu trữ(Storage) có chứa tệp VHD .
- Chọn vùng chứa cho tệp VHD .
- Bấm vào(Click) tệp VHD , sau đó bấm vào nút Tải xuống(Download) .
ii) Thực hiện nâng cấp tại chỗ(ii) Do an in-place upgrade)
- Đính kèm (Attach)VHD vào máy ảo Hyper-V(Hyper-V VM) cục bộ .
- Khởi động máy ảo.
- Chạy nâng cấp tại chỗ.
iii) Tải VHD lên Azure(iii) Upload the VHD to Azure)
Làm theo các bước trong tài liệu Microsoft này(this Microsoft document) để tải VHD lên Azure và triển khai VM.
And that’s all, folks!
Related posts
Backup VMware Virtual Machines với Azure Backup Server
Microsoft Intune không đồng bộ hóa? Force Intune để đồng bộ hóa bằng Windows 11/10
Cloud Computing interview câu hỏi và câu trả lời
Microsoft Azure Import Export Tool: Ổ đĩa preparation and repair tool
Hiểu Blob, Queue, Table storage trong Windows Azure
Cách chạy Blazedly Fast WordPress trên Microsoft Azure
Desktop Tips and Tricks ảo cho Windows 10
Cách khôi phục dữ liệu từ Windows XP Mode VM trên Windows 10
VMware Workstation Player cho Windows: Miễn phí desktop virtualization app
Windows 10 thiết bị có thể không đồng bộ với Intune sau khi tuyển sinh
Block website yêu cầu truy cập các thiết bị Virtual Reality bằng Firefox
Làm thế nào để access and use BIOS trong VMware Workstation
Best Backup software miễn phí cho máy ảo VMware and Hyper-V
Cách cài đặt Windows 11 trên VMware Workstation Player
Trình điều khiển đã phát hiện một driver error bên trong trên \ Device \ VboxNetLWF
Kích hoạt Network Security Groups trong Azure Security Center
Microsoft Hosted Network Virtual Adapter mất tích trong Device Manager
Cách quản lý Desktop ảo như Pro trong Windows 10
VMware Workstation Pro không thể chạy trên máy tính Windows 10
Cách tạo toàn màn hình VirtualBox VM trong Windows 10
