WordPad hoặc Notepad bị thiếu trong Windows 11/10
Tất cả chúng ta đều biết về tác động mang tính cách mạng mà Notepad đã có. Mặc dù ngày nay có vô số trình soạn thảo văn bản, nhưng mỗi trình đều tốt hơn phiên bản tiếp theo, thì Notepad được cài đặt sẵn của Microsoft dành cho Windows là nơi bắt đầu tất cả. Khi một thứ gì đó đã tồn tại lâu như Notepad , điều tự nhiên là nó đã có một phần lỗi và vấn đề hợp lý. Một số người dùng đã báo cáo sự cố trong đó họ không thể khởi chạy Notepad(are not able to launch Notepad) từ tệp .exe thực thi hoặc Notepad bị thiếu(Notepad is missing) hoàn toàn trên PC chạy Windows 11/10 của họ. Hôm nay, tôi sẽ trình bày cách bạn có thể khôi phục Notepad trên PC nếu bạn thấy nó bị thiếu.
Sửa lỗi Notepad(Fix Notepad) bị thiếu trên PC Windows 11/10
Cách giải quyết ở đây khá đơn giản, nhờ có Microsoft . Hiện họ đã tạo ra các ứng dụng như Notepad , Wordpad và Paint(Paint Optional) các tính năng tùy chọn trên Windows . Điều này có nghĩa là bây giờ chúng có thể được gỡ cài đặt và cài đặt lại khi bạn muốn. Không chỉ điều này mà Notepad hiện đã có trang Microsoft Store của riêng mình, vì vậy mọi người có thể cập nhật ứng dụng riêng biệt với hệ điều hành. Thay đổi này đến sau khi các ứng dụng này được cài đặt sẵn và không thể thay đổi khỏi PC Windows(Windows PCs) sau một thời gian dài. Đây là cách bạn có thể đưa Notepad trở lại máy tính của mình.
1] Sử dụng cài đặt Tính năng tùy chọn
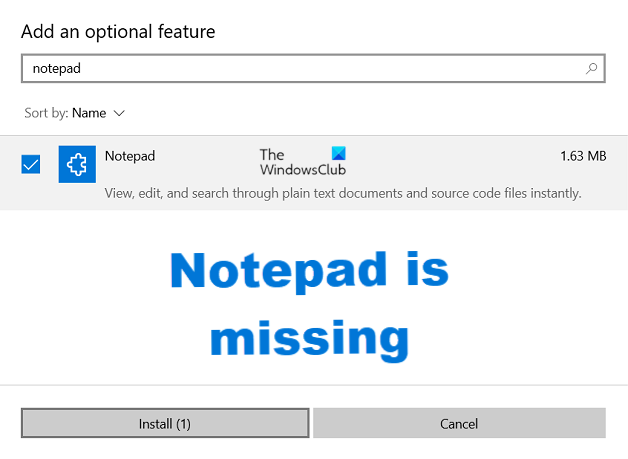
Phương pháp đầu tiên của chúng tôi sẽ giúp bạn cài đặt lại Notepad , trong trường hợp nó bị mất hoàn toàn trên máy tính của bạn. Như đã đề cập, nó hiện đã được tạo thành một tính năng tùy chọn , vì vậy chỉ cần làm theo các bước bên dưới và bạn sẽ lấy lại Notepad trên PC của mình:
- Nhấp(Click) vào Bắt đầu(Start) và mở Cài đặt Windows(Windows Settings)
- Từ các tùy chọn hiện có ở đó, nhấp vào Ứng dụng(Apps) và chọn thêm Tính năng tùy chọn(select Optional Features)
- Tại đây, hãy nhấp vào nút Thêm(Add) tính năng ở đầu trang Tính năng tùy chọn(Optional Features)
- Nhập 'Notepad' vào trường tìm kiếm và nếu nó bị thiếu trong PC của bạn, bạn sẽ tìm thấy nó được liệt kê ở đó.
- Nhấp vào nó và chọn Cài đặt.
Điều này sẽ giúp bạn thiết lập hoạt động tốt với Notepad . Nếu phương pháp trên không hiệu quả với bạn, bạn cũng có thể tải xuống Notepad từ Windows Store vì nó đã có chỗ đứng ở đó ngay bây giờ.
2] Sử dụng dòng lệnh DISM

Phương pháp này dành cho những người có Notepad trên PC của họ nhưng bằng cách nào đó tệp đã bị hỏng và do đó, họ không thể mở nó. Trong trường hợp này, bạn nên gỡ cài đặt và sau đó cài đặt lại ứng dụng bằng dòng lệnh này.
Chỉ cần(Simply) mở Command Prompt với tư cách quản trị viên và dán mã sau để gỡ cài đặt Notepad .
dism /Online /Remove-Capability /CapabilityName:Microsoft.Windows.Notepad~~~~0.0.1.0
Sau khi hoàn thành, hãy dán và nhập mã sau để cài đặt lại:
dism /Online /add-Capability /CapabilityName:Microsoft.Windows.Notepad~~~~0.0.1.0
Người dùng nên chạy lệnh Gỡ cài(Uninstall) đặt trước và hoàn thành, nếu không, Cài đặt lại(Reinstallation) sẽ không sạch.
Một điều cần lưu ý ở đây là quá trình này yêu cầu bạn phải có kết nối internet vì hệ thống sẽ tải xuống gói thông qua Windows Update . Bạn sẽ gặp lỗi nếu chạy lệnh này ngoại tuyến.
3] Tải xuống Windows Notepad(Download Windows Notepad) từ Microsoft Store
Notepad không có sẵn trong Microsoft Stor e và bạn có thể tải xuống và cài đặt nó.
Nếu bạn gặp phải lỗi tương tự với WordPad , hãy làm theo các bước tương tự như trên; tìm kiếm WordPad từ Các tính năng tùy chọn(Optional Features) hoặc thay thế Notepad bằng WordPad . Bài đăng này sẽ hướng dẫn bạn cách cài đặt lại WordPad(how to reinstall WordPad) .
Liên quan(Related) : Phần mềm thay thế Notepad miễn phí(Free Notepad replacement software) cho PC.
Chúng tôi hy vọng bạn thấy bài đăng này hữu ích và hiện không gặp khó khăn khi sử dụng Notepad .
Related posts
Set Notepad++ là default editor cho các tệp .xml trong Windows 11/10
Cách gỡ cài đặt hoặc cài đặt lại Notepad bằng Windows 10
Làm thế nào để thay thế Notepad với Notepad++ trong Windows 10
Dark Mode Black Notepad cho Windows 10
Làm thế nào để tiết kiệm Notepad file ở định dạng HTML or PDF trong Windows 10
Set or Change Default Media Player trong Windows 11/10
Ứng dụng Battery monitor, Analytics & Stats tốt nhất cho Windows 10
Cách ánh xạ Network Drive hoặc thêm FTP Drive trong Windows 11/10
Microsoft Intune không đồng bộ hóa? Force Intune để đồng bộ hóa bằng Windows 11/10
Cách sử dụng Alarms and Clocks app của Windows 10
Cách đo Reaction Time trong Windows 11/10
chậm trễ âm thanh Fix Bluetooth trong Windows 10
Làm thế nào để tạo ra một Radar Chart trong Windows 11/10
Cách bật hoặc tắt Win32 Long Paths trên Windows 10
Cách sử dụng các công cụ tích hợp Charmap and Eudcedit Windows 10
Làm thế nào để kiểm tra Shutdown and Startup Log trong Windows 10
Làm thế nào để thay đổi Webcam mặc định trong máy tính Windows 10
thiết bị HDMI playback không hiển thị trong Windows 10
Làm thế nào để sửa chữa Disk Signature Collision problem trong Windows 10
Cách hiển thị Details pane bằng File Explorer trong Windows 10
