Cách khắc phục sự cố Drops và Lag trong Discord trên Windows 11/10
Discord là một trong những ứng dụng trò chuyện thoại và văn bản phổ biến. Nó được sử dụng rộng rãi bởi các game thủ, lập trình viên và những người khác để giao tiếp và kết bạn mới, những người có cùng sở thích. Nhưng càng về cuối, nhiều người dùng đang phải đối mặt với một số vấn đề về tụt và lag khi sử dụng Discord . Do đó(Therefore) , trong bài viết này, chúng ta sẽ xem cách khắc phục sự cố Lag trong Discord trên Windows 11/10 .
Khắc phục các vấn đề về Drops và Lag trong Discord
Có thể có nhiều lý do dẫn đến sự cố giật lag Discord(Discord lagging) ngay cả khi Internet ổn. Do đó, chúng tôi đã tích lũy danh sách tất cả các giải pháp khả thi để khắc phục Sự cố trễ(Lag Issue) trong Discord trên Windows 10 .
- Đóng các chương trình không cần thiết
- Bật / Tắt Tăng tốc Phần cứng(Hardware Acceleration)
- Xóa bộ đệm ứng dụng Discord
- Cài đặt lại Discord
Hãy để chúng tôi nói về chúng một cách chi tiết.
1] Đóng các chương trình không cần thiết

Nếu bạn có hàng đống chương trình chạy ngầm, ngốn RAM và tạo gánh nặng cho CPU và GPU , Discord có thể hoạt động hơi chậm. Vì vậy, hãy đảm bảo đóng tất cả các chương trình không cần thiết từ Trình quản lý tác vụ.(Task Manager.)
Khởi chạy Trình quản lý tác vụ (Task Manager ) bằng Win + X > Task Manager. Nhấp chuột phải(Right-click) vào các chương trình không cần thiết và chọn Kết thúc tác vụ.(End task.)
Bây giờ, hãy khởi động lại Discord và xem liệu nó có khắc phục được sự cố hay không.
2] Enable/Disable Hardware Acceleration
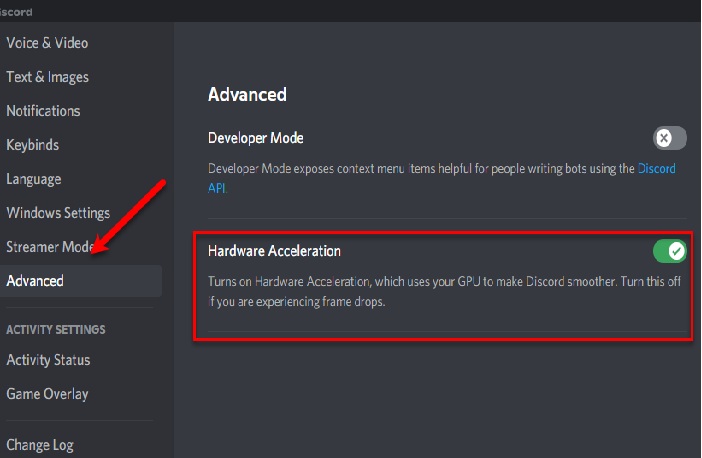
Tăng tốc phần cứng(Hardware Acceleration) là một tính năng trong Discord giúp ứng dụng sử dụng tài nguyên máy tính của bạn hiệu quả hơn. Tuy nhiên, đôi khi nó có thể làm cho máy tính của bạn hoạt động. Vì vậy, nếu bạn đã bật Tăng tốc phần cứng(Hardware Acceleration) , hãy tắt nó đi, ngược lại, nếu nó bị tắt, hãy bật nó lên.
Để bật hoặc tắt Tăng tốc phần cứng(Hardware Acceleration) , hãy làm theo các bước sau.
- Mở bất hòa(Discord)
- Nhấp vào Settings > Advanced (from App Settings).
- Sử dụng nút chuyển đổi để bật hoặc tắt Tăng tốc phần cứng.(Hardware Acceleration.)
Làm điều này và kiểm tra xem sự cố đã được khắc phục chưa.
3] Xóa bộ nhớ đệm ứng dụng Discord
Nếu việc thay đổi cài đặt Tăng tốc phần cứng(Hardware Acceleration) không có tác dụng, hãy thử xóa Bộ đệm ứng dụng Discord(Discord App Cache) vì có nhiều bộ nhớ đệm có thể khiến thiết bị của bạn hoạt động chậm chạp.
Vì vậy, khởi chạy File Explorer và đi đến vị trí sau.
%APPDATA%/Discord/Cache
Bây giờ, bạn có thể chọn tất cả bộ nhớ cache ( Ctrl + A ) và xóa chúng.
Làm điều này và kiểm tra xem sự cố đã được khắc phục chưa.
4] Cài đặt lại Discord
Vấn đề có thể do cài đặt không đúng cách hoặc gói cài đặt bị hỏng. Do đó, cách tốt nhất để khắc phục điều này là cài đặt lại Discord . Làm theo các bước đã cho để cài đặt lại Discord .
- Khởi chạy Control Panel từ Start Menu.
- Nhấp vào Chương trình & Tính năng.(Programs & Features.)
- Chọn Discord và nhấp vào Gỡ cài đặt.(Uninstall.)
- Bây giờ, hãy làm theo hướng dẫn trên màn hình để gỡ cài đặt ứng dụng.
- Bạn có thể cài đặt lại Discord từ discord.com.
Điều này sẽ sửa lỗi cho bạn.
Vì vậy, bây giờ bạn đã biết phải làm gì khi Discord bắt đầu bị lag, bạn nên thử tham gia một số phòng tùy theo sở thích của mình.
- Máy chủ Discord tốt nhất cho trò chơi(Best Discord Server for Gaming)
- Máy chủ Discord tốt nhất cho lập trình viên(Best Discord Server for Programmers)
- Máy chủ Discord tốt nhất để kết bạn.(Best Discord Server to make friends.)
Related posts
Fix Discord Mic không làm việc trong Windows 11/10
Fix Discord Notifications không hoạt động trên Windows 11/10
Cách giảm Discord CPU usage bằng Windows 10
Discord Screen Share Audio không làm việc trên Windows 11/10
Discord Overlay không làm việc trong Windows 10: Làm thế nào để Fix It
Microsoft Intune không đồng bộ hóa? Force Intune để đồng bộ hóa bằng Windows 11/10
Cách ánh xạ Network Drive hoặc thêm FTP Drive trong Windows 11/10
Cách sử dụng Alarms and Clocks app của Windows 10
Best Laptop Battery Test software & Diagnostic tools cho Windows 10
Fix Crypt32.dll không tìm thấy hoặc thiếu lỗi trong Windows 11/10
Cách đo Reaction Time trong Windows 11/10
Cách hiển thị Details pane bằng File Explorer trong Windows 10
PDF text biến mất khi chỉnh sửa hoặc lưu tệp trong Windows 10
Cách bật hoặc Disable Archive Apps feature trong Windows 10
Không thể kết nối của bạn YouTube account để Discord trong Windows 11/10
Làm thế nào để sửa chữa Disk Signature Collision problem trong Windows 10
Microsoft Edge Browser Tips and Tricks cho Windows 10
Cách gỡ cài đặt hoặc cài đặt lại Notepad bằng Windows 10
COD Warzone Lagging hoặc có FPS Drops trên Windows 11/10 PC
Black Screen xuất hiện trong Screen Share trong Discord trên Windows 11/10
