Bạn đã đăng nhập với lỗi hồ sơ tạm thời [SOLVED]
Khắc phục Bạn đã đăng nhập bằng lỗi hồ sơ tạm thời: (Fix You’ve been signed in with a temporary profile error: ) Khi bạn cố gắng đăng nhập vào Windows bằng tài khoản người dùng của mình và bạn nhận được thông báo lỗi sau “Bạn đã đăng nhập bằng hồ sơ tạm thời” thì điều này có nghĩa là tài khoản người dùng của bạn hồ sơ đã bị hỏng. Tất(Well) cả thông tin hồ sơ người dùng và cài đặt của bạn đều được lưu trong các khóa Registry , những khóa này có thể dễ dàng bị hỏng. Khi hồ sơ người dùng bị hỏng, Windows sẽ đăng nhập bạn bằng hồ sơ tạm thời thay vì hồ sơ người dùng chuẩn. Trong trường hợp này, bạn sẽ nhận được thông báo lỗi sau:
Bạn đã đăng nhập bằng một hồ sơ tạm thời. (You’ve been signed in with a temporary profile.)
Bạn không thể truy cập các tệp của mình và các tệp được tạo trong hồ sơ này sẽ bị xóa khi bạn đăng xuất. Để khắc phục điều này, hãy đăng xuất và thử đăng nhập sau. Vui lòng xem nhật ký sự kiện để biết thêm chi tiết hoặc liên hệ với quản trị viên hệ thống của bạn.(You can’t access your files, and files created in this profile will be deleted when you sign out. To fix this, sign out and try signing in later. Please see the event log for more details or contact your system administrator.)

Không có nguyên nhân cụ thể nào gây ra hỏng hóc vì nó có thể xảy ra do bất cứ điều gì, chẳng hạn như cài đặt bản cập nhật Windows , nâng cấp Windows , khởi động lại PC, cài đặt ứng dụng bên 3d, thay đổi giá trị đăng ký, v.v. Vì vậy, không lãng phí thời gian, hãy xem cách thực sự Khắc phục(Fix) bạn 'đã được đăng nhập với lỗi hồ sơ tạm thời với sự trợ giúp của hướng dẫn khắc phục sự cố được liệt kê bên dưới.
Bạn đã đăng nhập với lỗi hồ sơ tạm thời [SOLVED]
Đảm bảo tạo điểm khôi phục(create a restore point) đề phòng xảy ra sự cố.
Trước khi làm bất cứ điều gì, bạn phải kích hoạt tài khoản quản trị viên tích hợp sẵn sẽ giúp bạn khắc phục sự cố:
a) Nhấn Windows Key + X rồi chọn Command Prompt (Admin).

b) Nhập lệnh sau và nhấn Enter :
net user administrator /active: yes

Lưu ý: Khi bạn đã hoàn tất việc khắc phục sự cố, hãy làm theo các bước tương tự ở trên, sau đó nhập “ net user Administrator /active: no ” để vô hiệu hóa tài khoản quản trị viên tích hợp sẵn.
c) Khởi động lại PC của bạn và đăng nhập vào tài khoản quản trị viên mới này.( login to this new administrator account.)
Phương pháp 1: Chạy SFC và DISM(Method 1: Run SFC and DISM)
1.Nhấn phím Windows Key + X sau đó nhấp vào Dấu nhắc lệnh (Quản trị).( Command Prompt(Admin).)

2.Bây giờ nhập nội dung sau vào cmd và nhấn enter:
Sfc /scannow sfc /scannow /offbootdir=c:\ /offwindir=c:\windows (If above fails then try this one)

3. Chờ quá trình trên kết thúc và sau khi hoàn tất, hãy khởi động lại PC của bạn.
4. Tiếp tục mở cmd và gõ lệnh sau và nhấn enter sau mỗi lệnh:
a) Dism /Online /Cleanup-Image /CheckHealth b) Dism /Online /Cleanup-Image /ScanHealth c) Dism /Online /Cleanup-Image /RestoreHealth

5.Để lệnh DISM chạy và đợi nó kết thúc.
6. Nếu lệnh trên không hoạt động, hãy thử cách dưới đây:
Dism /Image:C:\offline /Cleanup-Image /RestoreHealth /Source:c:\test\mount\windows Dism /Online /Cleanup-Image /RestoreHealth /Source:c:\test\mount\windows /LimitAccess
Lưu ý: (Note:) Thay thế(Replace) C: RepairSourceWindows bằng vị trí của nguồn sửa chữa ( Đĩa (Recovery Disc)Cài đặt(Windows Installation) hoặc Khôi phục Windows ).
7. Khởi động lại PC của bạn để lưu các thay đổi và xem liệu bạn có thể Khắc phục được Không. Bạn đã đăng nhập với lỗi hồ sơ tạm thời.(Fix You’ve been signed in with a temporary profile error.)
Phương pháp 2: Chạy Khôi phục Hệ thống(Method 2: Run System Restore)
1. Nhấn phím Windows + R và nhập " sysdm.cpl ", sau đó nhấn enter.

2. chọn tab Bảo vệ Hệ thống(System Protection) và chọn Khôi phục Hệ thống.( System Restore.)

3. nhấp vào Tiếp theo và chọn điểm Khôi phục Hệ thống(System Restore point) mong muốn .

Làm theo hướng dẫn trên màn hình để hoàn tất quá trình khôi phục hệ thống.
5.Sau khi khởi động lại, bạn có thể sửa được Bạn đã đăng nhập với lỗi hồ sơ tạm thời.(Fix You’ve been signed in with a temporary profile error.)
Phương pháp 3: Sửa lỗi đăng ký(Method 3: Registry Fix)
Lưu ý: Đảm bảo sao lưu sổ đăng ký(backup registry) đề phòng xảy ra sự cố.
1. Nhấn phím Windows Key + X rồi chọn Command Prompt (Admin).

2 Nhập lệnh sau vào cmd và nhấn Enter :
wmic useraccount where name=’USERNAME’ get sid
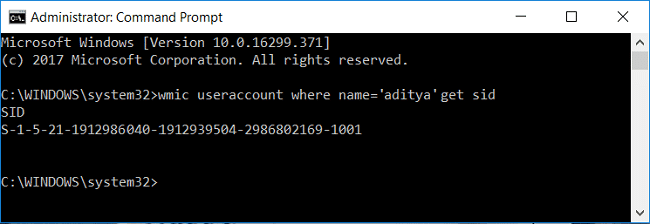
Lưu ý: Thay thế USERNAME bằng tên người dùng tài khoản thực của bạn. Ghi lại kết quả đầu ra của lệnh vào một tệp notepad riêng biệt.
Ví dụ: wmic useraccount where name=’aditya’ get sid
Nhấn phím Windows + R sau đó gõ regedit và nhấn Enter để mở Registry Editor .

4. Điều hướng đến khóa đăng ký sau:
HKEY_LOCAL_MACHINE\SOFTWARE\Microsoft\Windows NT\CurrentVersion\ProfileList
5.Dưới ProfileList , bạn sẽ tìm thấy SID cụ thể cho một hồ sơ người dùng( you will find the SID specific to a users profile) . Sử dụng SID mà chúng tôi đã lưu ý ở bước 2, tìm SID chính xác của hồ sơ của bạn.

6.Bây giờ bạn sẽ thấy rằng sẽ có hai SID có cùng tên, một có đuôi .bak và một SID không có.
7. Chọn SID không có phần mở rộng .bak, sau đó trong khung cửa sổ bên phải, nhấp đúp vào chuỗi ProfileImagePath.(ProfileImagePath string.)
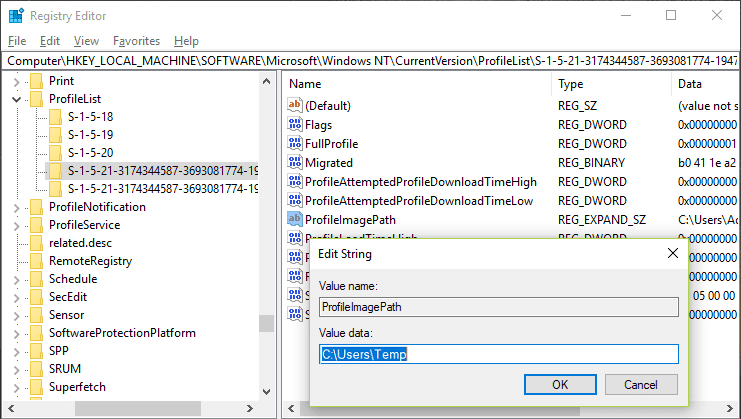
8. Trong đường dẫn dữ liệu giá trị, nó sẽ hướng đến C:\Users\temp đang tạo ra tất cả vấn đề.
9.Bây giờ nhấp chuột phải vào SID không có phần mở rộng .bak và chọn Xóa.(select Delete.)
10. Chọn SID với phần mở rộng .bak , sau đó nhấp đúp vào chuỗi ProfileImagePath và thay đổi giá trị của nó thành (ProfileImagePath)C:\Users\YOUR_USERNAME.

Lưu ý:(Note:) Đổi tên YOUR_USERNAME bằng tên người dùng tài khoản thực của bạn.
11. Tiếp theo, nhấp chuột phải vào SID có đuôi .bak(SID with .bak extension) và chọn Đổi tên(Rename) . Xóa phần mở rộng .bak khỏi tên SID và nhấn Enter.(Remove the .bak extension from the SID name and hit Enter.)

12.Đóng Registry Editor và khởi động lại PC của bạn để lưu các thay đổi.
Khuyến khích:(Recommended:)
- Sửa lỗi không thể đặt máy in mặc định 0x00000709(Fix Unable to Set Default Printer Error 0x00000709)
- Cách sửa lỗi micrô không hoạt động trên Windows 10(How to Fix Microphone Not Working on Windows 10)
- Sửa các tham chiếu trên màn hình đến một vị trí không khả dụng(Fix Desktop Refers to A Location That Is Unavailable)
- Khắc phục sự cố WiFi không tự động kết nối trong Windows 10(Fix WiFi doesn’t connect automatically in Windows 10)
Vậy là bạn đã sửa thành công. Bạn đã đăng nhập bị lỗi hồ sơ tạm thời(Fix You’ve been signed in with a temporary profile error) nhưng nếu bạn vẫn có bất kỳ câu hỏi nào liên quan đến bài đăng này, hãy hỏi họ trong phần nhận xét.
Related posts
USB Device không hoạt động trong Windows 10 [Đã giải quyết]
Mouse Pointer Lags trong Windows 10 [Đã giải quyết]
Display driver đã ngừng phản hồi và đã thu hồi lỗi [Đã giải quyết]
WiFi Tiếp tục ngắt kết nối trong Windows 10 [Đã giải quyết]
Windows 10 Creator Update không cài đặt [Đã giải quyết]
Khắc phục độ trễ đầu vào bàn phím trong Windows 10 [SOLVED]
Windows không thể hoàn thành extraction error [Đã giải quyết]
Windows 10 Freezes khi khởi động [Đã giải quyết]
Fix Windows 10 sẽ không khởi động từ USB [Đã giải quyết]
Fix Windows Could KHÔNG Complete Cài đặt [Đã giải quyết]
Sửa lỗi Nexus Mod Manager Lỗi đăng nhập [Đã giải quyết]
System Restore Error 0x800700B7 [Đã giải quyết]
Sự cố kết nối hạn chế WiFi [SOLVED]
Lỗi trình cài đặt NVIDIA không thành công trên Windows 10 [SOLVED]
Windows Store Error Code 0x8000ffff [Đã giải quyết]
Windows Update Lỗi cơ sở dữ liệu [Đã giải quyết]
Đã xảy ra lỗi đọc đĩa [SOLVED]
Hmm, chúng ta không thể đạt page error này trong Microsoft Edge [SOLVED]
Action Center không hoạt động trong Windows 10 [Đã giải quyết]
Lỗi chức năng MS-DOS không hợp lệ trong Windows 10 [SOLVED]
