Mục ưa thích được lưu trữ hoặc lưu ở đâu trong trình duyệt Microsoft Edge?
Chúng ta đã thấy cách nhập Mục ưa thích và Dấu trang vào Edge(import Favorites and Bookmarks into Edge) từ các trình duyệt khác. Trong bài đăng này, chúng ta sẽ thấy vị trí của thư mục Yêu thích(Favorites) hoặc Dấu trang(Bookmarks) trong Microsoft Edge Chromium cũng như Legacy , lần lượt, sẽ giúp chúng ta quản lý Mục yêu thích(Favorites) dễ dàng trong Windows 11 hoặc Windows 10.
Trong Edge Chromium , các liên kết web đã lưu của Edge Legacy và Internet Explorer được gọi là â € œFavoritesâ €. Trong Firefox hoặc Chrome , chúng được gọi là “Bookmarks” nhưng về cơ bản, chúng có nghĩa giống nhau.
Mục ưa thích được lưu trữ ở đâu trong Microsoft Edge ?
Để truy cập Mục ưa thích hoặc Dấu trang trong trình duyệt Microsoft Edge Chromium , hãy mở File Explorer và điều hướng đến đường dẫn sau:
C:\Users\%username%\AppData\Local\Microsoft\Edge\User Data\Default
Tại đây, bạn sẽ tìm thấy một tệp có tên â € œ Bookmarks â € œ.
Đó là một trong những!
Bạn cũng có thể nhập edge://favorites/ vào thanh địa chỉ Edge và nhấn Enter để mở Mục ưa thích(Favorites) .

Tại đây, bạn có thể xem các Mục ưa thích đã(Favorites) lưu trữ và Chỉnh sửa(Edit) hoặc Xóa chúng.
Các bản dựng Edge Insider(Edge Insider Builds) có các vị trí khác nhau cho Mục yêu thích:
Đối với Edge Insider Canary:(For Edge Insider Canary:)
C:\Users\%username%\AppData\Local\Microsoft\Edge SxS\User Data\Default
Đối với Edge Insider Dev:(For Edge Insider Dev:)
C:\Users\%username%\AppData\Local\Microsoft\Edge Dev\User Data\Default
Đối với Edge Insider Beta:(For Edge Insider Beta:)
C:\Users\%username%\AppData\Local\Microsoft\Edge Beta\User Data\Default
Sao lưu(Backup) & khôi phục các mục yêu thích của Edge Chromium(Restore Edge Chromium)
Bài đăng này hướng dẫn cách sao lưu và khôi phục Hồ sơ, Tiện ích mở rộng, Cài đặt, Mục yêu thích trong Microsoft Edge(backup and restore Profiles, Extensions, Settings, Favorites in Microsoft Edge) .
Mục ưa thích được lưu trữ ở đâu trong Edge Legacy ?
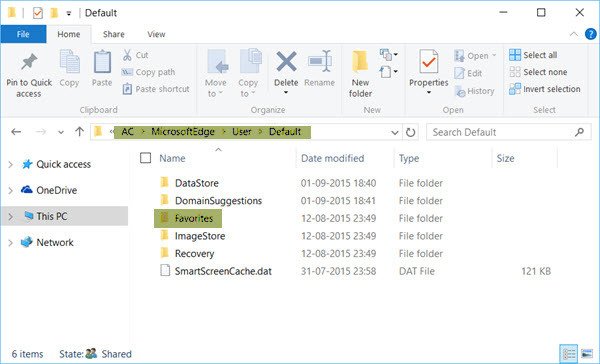
Mở Windows File Explorer và điều hướng đến đường dẫn sau:
C:\Users\username\AppData\Local\Packages\Microsoft.MicrosoftEdge_8wekyb3d8bbwe\AC\MicrosoftEdge\User\Default
Vẫn tốt hơn(Better) , chỉ cần sao chép và dán đường dẫn trong trường địa chỉ Explorer và nhấn Enter . Thư mục sẽ mở ra. Hãy nhớ(Remember) thay thế tên người dùng(username) bằng tên của bạn.
CẬP NHẬT(UPDATE) : Mọi thứ tiếp tục thay đổi trong Windows 10 ! Hiện tại sau Bản cập nhật tháng 11(November Update) , Edge Legacy không sử dụng cấu trúc thư mục để lưu trữ Mục yêu thích. Bây giờ nó sử dụng Cơ sở dữ liệu công cụ(Engine Database) lưu trữ có thể mở rộng .
Quản lý Dấu trang hoặc Mục ưa thích trong Edge Legacy
Trong thư mục trên, nhấp vào thư mục Yêu thích(Favorites) để mở nó.
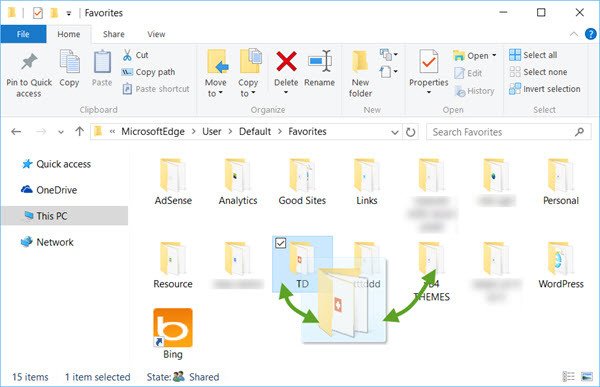
Mặc dù bạn luôn có thể đổi tên hoặc xóa Mục yêu thích thông qua cài đặt Giao diện người dùng Edge(rename or remove Favorites via Edge UI settings) , việc thực hiện các thao tác kéo và thả, v.v. tại đây, sẽ giúp việc quản lý các mục yêu thích trong Microsoft Edge dễ dàng hơn nhiều.
Sao lưu(Backup) & khôi phục các mục yêu thích của Edge Legacy(Restore Edge Legacy)
Để sao lưu các mục yêu thích của bạn trong trình duyệt Edge , bạn chỉ cần sao chép-dán thư mục Yêu thích này vào một vị trí an toàn. Để khôi phục mục ưa thích, hãy sao chép-dán thư mục Mục ưa thích của bạn trở lại vị trí này.
Lịch sử tải xuống(Download History) được lưu trữ ở đâu trong Edge Legacy(Edge Legacy) ?

Thư mục Lịch sử tải xuống(Download History) trong trình duyệt Edge được lưu trữ ở vị trí sau:(Edge)
C:\Users\username\AppData\Local\Packages\Microsoft.MicrosoftEdge_8wekyb3d8bbwe\AC\MicrosoftEdge\User\Default\DownloadHistory
Hãy nhớ thay thế tên người dùng(username) bằng tên của bạn.
Nhân tiện, nếu bạn cần chỉnh sửa cài đặt Edge(tweak Edge settings) , bạn có thể thực hiện như sau. Bạn sẽ tìm thấy ba dấu chấm, được gọi là Dấu ba chấm(Ellipses) ở trên cùng bên phải của Edge . Bạn bấm vào Dấu ba chấm để mở menu Tác(More actions) vụ khác chứa các tùy chọn để tinh chỉnh Microsoft Edge . Bạn phải nhấp vào Cài đặt(Settings) để đến cài đặt chính. Tùy chọn nâng cao(Advanced) cũng được tìm thấy trong một menu riêng biệt khi bạn nhấp vào tùy chọn có nội dung Tùy chọn nâng cao(Advanced Options) . Sử dụng những thứ này, bạn có thể tinh chỉnh Edge cho phù hợp với yêu cầu của mình.
ManageEdge cho phép bạn nhập, xuất, sắp xếp, di chuyển và đổi tên các mục yêu thích và dấu trang của trình duyệt Microsoft Edge một cách dễ dàng trên PC chạy Windows 10 của bạn.
These posts are sure to interest you. Take a look at them!
- Các mẹo và thủ thuật trình duyệt Microsoft Edge
- Mẹo và thủ thuật Windows 11 .
Related posts
Cách hiển thị Favorites Bar bằng Microsoft Edge trên Windows 10
Làm thế nào để quản lý Favorites trong Microsoft Edge browser
Đồng bộ hóa Dấu trang và Danh sách Đọc trong Microsoft Edge
Cách xóa Duplicate Favorites bằng Microsoft Edge browser
Làm thế nào để hiển thị các Favorites bar trong Microsoft Edge: 4 cách
Cách vô hiệu hóa Microsoft Edge đang được sử dụng để chia sẻ tin nhắn
Cách thực thi Google SafeSearch trong Microsoft Edge trong Windows 10
Tạo một phím tắt để mở Microsoft Edge browser bằng InPrivate mode
Cách cài đặt Chrome Themes trên Microsoft Edge browser
Assign Backspace key để quay lại một trang bằng Microsoft Edge
Cách cài đặt tiện ích mở rộng trong Microsoft Edge browser
Fix Chúng tôi couldn't load extension error này trong Microsoft Edge
Microsoft Edge browser Hangs, đóng băng, tai nạn hoặc không hoạt động
Cách tắt thông báo đẩy trang web Microsoft Edge
Cách chia sẻ web page URL bằng Microsoft Edge browser
Microsoft Edge sẽ không mở trên Windows 11/10
Cách ẩn Title Bar với Vertical Tabs trong Microsoft Edge
Best Themes cho Microsoft Edge từ Edge Extensions and Add-ons Store
Làm thế nào để kích hoạt các Collections feature trong Microsoft Edge browser
Làm thế nào để Cài đặt lại hoặc Thiết lập lại Microsoft Edge browser trên Windows 10
