Cách tìm địa chỉ IP của bộ định tuyến trên Windows 10 - Tra cứu địa chỉ IP
Địa chỉ IP hoặc Giao thức Internet(Internet Protocol) là một chuỗi giá trị duy nhất giúp thiết bị của bạn hiển thị trên Internet hoặc Mạng cục bộ(Local Area Network) ( LAN ). Nếu bạn biết địa chỉ IP của Bộ định tuyến, bạn có thể thay đổi cài đặt của nó để làm cho WiFi của bạn hoạt động theo cách bạn muốn.
Người dùng hệ điều hành Windows 10/8/7/Vista có thể tìm ra địa chỉ IP của họ rất dễ dàng. Đôi khi bạn có thể muốn tìm ra địa chỉ IP và hướng dẫn này sẽ chỉ cho bạn cách bạn có thể làm điều đó một cách dễ dàng.
Tìm địa chỉ IP của bộ định tuyến(Find Router IP) trên Windows 10
Tìm địa chỉ IP trên Windows 10 rất đơn giản. Bạn chỉ cần làm theo bất kỳ phương pháp nào trong số hai phương pháp và bạn có thể bắt đầu. Đây là những phương pháp bạn có thể làm theo để tìm địa chỉ IP của Bộ định tuyến(Router IP) trên Windows 10 :
- Tìm địa chỉ IP(Find IP) bằng Command Prompt
- Tìm địa chỉ IP bằng Bảng điều khiển
Hãy để chúng tôi nói về chúng một cách chi tiết.
1] Tìm địa chỉ IP(Find IP) bằng Command Prompt

Command Prompt có thể làm rất nhiều việc cho bạn và việc tìm ra địa chỉ IP của Router của bạn là một(Router) trong số đó.
Để tìm địa chỉ IP của Bộ định tuyến(Router) của bạn thông qua Command Prompt , khởi chạy Command Prompt với tư cách quản trị viên bằng Win + R , nhập “ cmd ” và nhấn Ctrl + Shift + Enter .
Nhập lệnh sau và nhấn Enter .
ipconfig
Bạn sẽ thấy danh sách các địa chỉ IP khác nhau. Nhưng bạn cần tìm Cổng mặc định(Default Gateway) vì đó là địa chỉ IP của Bộ định tuyến của bạn.
Sẽ có hai phần, một phần dành cho Ethernet và phần còn lại dành cho WiFI - bạn cần kiểm tra tùy theo cách bạn kết nối với Router .
Đọc(Read) : Cách thay đổi Thời gian thuê DHCP trong Windows 10(How to change DHCP Lease Time in Windows 10) .
2] Tìm địa chỉ IP bằng Bảng điều khiển
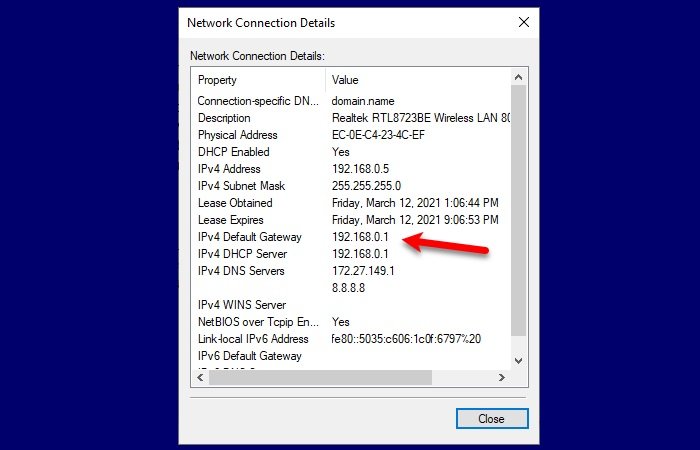
Nếu bạn không quen thuộc với Command Prompt và không muốn chạy bất kỳ lệnh nào thì phương pháp này là dành cho bạn. Chúng tôi sẽ tìm địa chỉ IP của Bộ định tuyến của bạn thông qua Bảng điều khiển(Control Panel) .
Để làm điều đó, hãy khởi chạy Control Panel từ menu Start và làm theo các bước sau:
- Mở phần "Mạng và Internet"
- Đi tới Xem trạng thái mạng và nhiệm vụ(View network status and tasks)
- Nhấp vào Wi-Fi hoặc Ethernet(Wi-Fi or Ethernet) (tùy thuộc vào kết nối bạn đang sử dụng)
- Nhấp vào Chi tiết(Details)
- Kiểm tra Cổng mặc định IPv4(IPv4 Default Gateway) của bạn vì đó là địa chỉ IP bộ định tuyến của bạn.
Vì vậy, bây giờ bạn đã biết địa chỉ IP của Bộ định tuyến của mình, bạn cần khởi chạy bất kỳ trình duyệt nào. Nhập địa chỉ IP, đăng nhập bằng thông tin đăng nhập do ISP cấp(ISP) cho bạn , sau đó thay đổi cài đặt theo nhu cầu của bạn.
Bài đọc liên quan(Related read) : Cách đặt Địa chỉ IP tĩnh trong Windows 10(How to set a Static IP Address in Windows 10) .
Related posts
Cách vô hiệu hóa Internet Connection Sharing (ICS) trong Windows 10
Improve Wireless Network Speed trên Windows 10
Làm thế nào để cấu hình cài đặt máy chủ proxy trong Windows 10
Làm thế nào để kết nối với một FTP server trong Windows 10, từ File Explorer
Cách tạo điểm nóng Windows 10: Tất cả những gì bạn cần biết
Cách ánh xạ ổ đĩa FTP, ổ đĩa mạng và chia sẻ web trong Windows 10
4 cách để thay đổi Subnet Mask trong Windows 10
Wi-Fi Sense trong Windows 10 là gì và cách sử dụng nó
Quickly Turn Internet connection BẬT hoặc TẮT trong Windows 10 với InternetOff
Fix IPv6 Connectivity No Internet Access trên Windows 10
Bốn cách để quên mạng WiFi trong Windows 10
3 cách thay đổi cài đặt DNS trong Windows 10
Fix No Internet Connection sau khi cập nhật để Windows 10 Tạo Lập Cập nhật
Cách chiếu lên TV hoặc màn hình từ Windows 10, sử dụng Miracast
Cách sử dụng WPS trong Windows 10 để kết nối với mạng Wi-Fi
Cách bật Máy tính Từ xa trong Windows 10 (hoặc Windows 7)
Cách chiếu lên TV hoặc màn hình từ Windows 10 Mobile bằng Miracast
Internet Connection Sharing không làm việc trong Windows 10
Cách gỡ cài đặt Internet Explorer bằng Windows 10
Cách thiết lập và sử dụng kết nối Internet PPPoE trong Windows 10
