Chặn tự động cài đặt trình duyệt Microsoft Edge Chromium
Microsoft đã công bố việc phát hành phiên bản Microsoft Edge mới hơn của họ . Nó dựa trên công cụ Chromium hỗ trợ (Chromium)Google Chrome . Phiên bản mới này sẽ bắt đầu ra mắt công chúng trong thời gian ngắn. Trình duyệt mới này sẽ thay thế trình duyệt Microsoft Edge cũ dựa trên công cụ EdgeHTML bằng cách sử dụng cấu trúc phân phối Windows Update
Bộ công cụ chặn cạnh
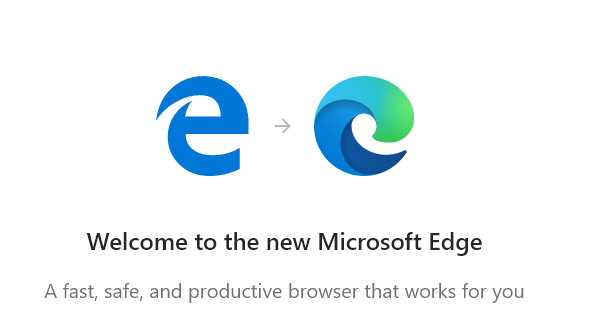
Nếu bạn chưa sẵn sàng cài đặt phiên bản Microsoft Edge mới này , Microsoft sẽ hỗ trợ bạn. Microsoft đã phát hành Bộ công cụ chặn Edge (Edge Blocker Toolkit ) giúp bạn dừng việc tải xuống trình duyệt Microsoft Edge dựa trên Chromium trên máy tính của bạn.
Chặn(Block) tự động cài đặt trình duyệt Microsoft Edge Chromium
Bắt đầu bằng cách tải xuống bản dựng mới nhất(downloading the latest build) của Bộ công cụ chặn(Blocker Toolkit) từ máy chủ của Microsoft .
Bộ công cụ này chứa các thành phần sau:
- Tập lệnh trình chặn thực thi (.CMD)
- Mẫu quản trị chính sách nhóm(Group Policy Administrative Template) ( .ADMX + .ADML )
Chạy tệp thực thi và trích xuất nội dung vào một thư mục.
Mở Dấu nhắc lệnh của Windows(Open the Windows Command Prompt) với quyền cấp Quản trị viên.
Điều hướng đến thư mục mà bạn đã giải nén Bộ công cụ chặn(Blocker Toolkit) .
Thực thi các lệnh sau theo trình tự nhất định để chặn tải xuống trình duyệt web Chromium Microsoft Edge(Chromium Microsoft Edge web) trên máy tính của bạn:
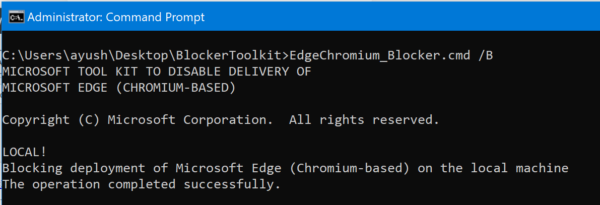
EdgeChromium_Blocker.cmd /B EdgeChromium_Blocker.cmd [] /B
Bản cập nhật hiện đã bị chặn và sẽ không được tải xuống vào hoặc sau ngày 15 tháng 1(January 15) năm 2020.
Bây giờ, nếu bạn quyết định dùng thử bản cập nhật và muốn tải xuống, bạn cần Bộ công cụ chặn(Blocker Toolkit) lại.
Mở Dấu nhắc lệnh của Windows(Open the Windows Command Prompt) với quyền cấp Quản trị viên.
Điều hướng đến thư mục mà bạn đã giải nén Bộ công cụ chặn(Blocker Toolkit) .
Thực thi các lệnh sau theo trình tự nhất định để cho phép tải xuống trình duyệt web Chromium Microsoft Edge(Chromium Microsoft Edge web) trên máy tính của bạn:
EdgeChromium_Blocker.cmd /U EdgeChromium_Blocker.cmd [] /U
Bản cập nhật hiện đã được bỏ chặn và sẽ được tải xuống trên hệ thống Windows 10 của bạn .
Tắt phân phối tự động bằng Trình chỉnh sửa chính sách nhóm(Group Policy Editor)
Cài đặt Chính sách Nhóm(Group Policy) được tạo theo đường dẫn sau:
Computer Configuration > Administrative Template > Windows Components > Windows Update > Microsoft Edge (Chromium-based) Blockers
Nếu PC của bạn có Chính sách Nhóm(Group Policy) , bạn có thể sử dụng Trình chỉnh sửa Chính sách Nhóm(Group Policy Editor) để thực hiện các thay đổi.
Ngăn cài đặt Edge(Prevent Edge) bằng Registry Editor
Mặc dù công ty đã phát hành Bộ công cụ chặn Edge(Edge Blocker Toolkit) để chặn cài đặt tự động của Microsoft Edge , nhưng nó chủ yếu dành cho các doanh nghiệp sử dụng. Nếu bạn, với tư cách là một người dùng gia đình, vì một lý do nào đó, muốn ngăn Edge mới được đưa vào PC thông qua Windows Update , thì đây là những gì bạn có thể làm.
Xin(Please) lưu ý rằng việc thực hiện các thay đổi đối với Registry Editor không chính xác có thể gây ra những hậu quả nghiêm trọng. Chúng tôi thực sự khuyên bạn nên tạo điểm khôi phục hệ thống trước khi tiếp tục.
Press Win+R kết hợp để mở hộp thoại 'Run'. Gõ '(Type ‘) regedit.exe' vào trường trống của hộp và nhấn phím Enter để mở Registry Editor.
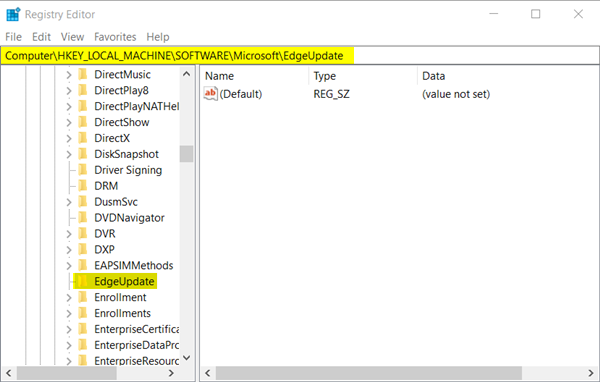
Khi Trình chỉnh sửa sổ đăng ký(Registry Editor) mở ra, hãy điều hướng đến địa chỉ đường dẫn sau:
HKEY_LOCAL_MACHINE\SOFTWARE\Microsoft\EdgeUpdate
Tại đây, chuyển sang ngăn bên phải và tạo một giá trị DWORD 32-Bit mới.
Đặt tên nó là DoNotUpdateToEdgeWithChromium .
Vui lòng lưu ý rằng ngay cả khi bạn đang chạy phiên bản Windows 64 bit, bạn vẫn phải tạo giá trị (Windows)DWORD 32 bit .
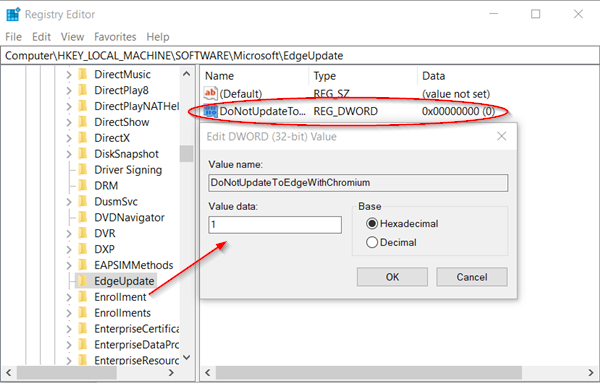
Bây giờ, để định cấu hình giá trị của nó và chặn phân phối Edge thông qua bản cập nhật Windows , hãy nhấp đúp vào mục nhập.
Trong hộp Chỉnh sửa chuỗi(Edit String) xuất hiện, hãy đặt giá trị thành 1 trong số thập phân để chặn phân phối Edge Chromium .
Nếu bạn muốn bỏ chặn tính năng này, chỉ cần quay lại và xóa mục nhập hoặc thay đổi dữ liệu giá trị thành 0.
Sau khi hoàn tất, hãy đóng và thoát khỏi Registry Editor .
Sau đó(Hereafter) , trình duyệt Edge sẽ không được phân phối hoặc cài đặt thông qua Windows Update trên PC chạy Windows 10 của bạn.
Hy vọng mẹo này sẽ giúp bạn.
(Hope this tip helps you.)
Related posts
Block Microsoft Edge Chromium từ cài đặt trên Windows 10
Block or Stop Microsoft Edge POP-UP Tips and Notifications
Block Microsoft Edge Ads xuất hiện trong Windows 10 Start Menu
Trình duyệt web Download Microsoft Edge (Chromium) mới
6 tiện ích mở rộng bạn có thể sử dụng để chặn quảng cáo trong Microsoft Edge
Microsoft Edge sẽ không mở trên Windows 11/10
Cách gửi Tabs đến các thiết bị khác với Microsoft Edge
Cách thực thi Google SafeSearch trong Microsoft Edge trong Windows 10
Kích hoạt tính năng System Print Dialog trong Microsoft Edge trong Windows 10
Cách xóa nút menu Extensions khỏi Microsoft Edge toolbar
Microsoft Edge không thể mở bằng administrator account tích hợp
Microsoft Edge cho các sự cố Mac, không hoạt động hoặc đưa ra vấn đề
Làm thế nào để Cài đặt lại hoặc Thiết lập lại Microsoft Edge browser trên Windows 10
Làm thế nào để thiết lập Security Key cho Microsoft Account
Vô hiệu hóa đồng bộ cho tất cả User Profiles trong Microsoft Edge sử dụng Registry
Cách sử dụng Smart Copy bằng Microsoft Edge
Làm thế nào để giới hạn Media Autoplay trong Microsoft Edge browser
Kích hoạt hoặc vô hiệu hóa Online Shopping feature bằng Microsoft Edge
Cách cài đặt Microsoft Edge browser trên Chromebook
Thêm Home button lên Microsoft Edge browser
